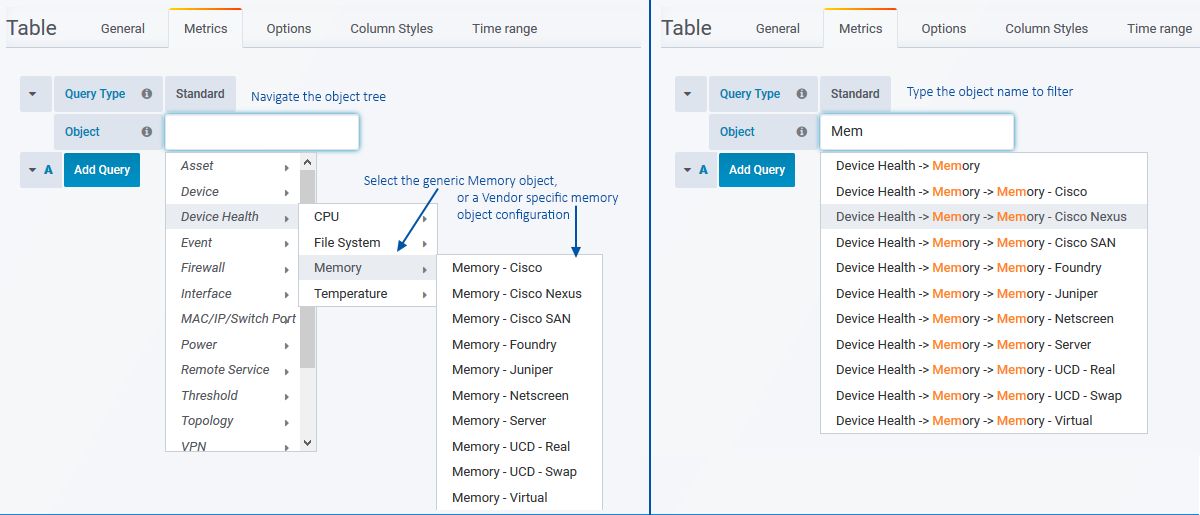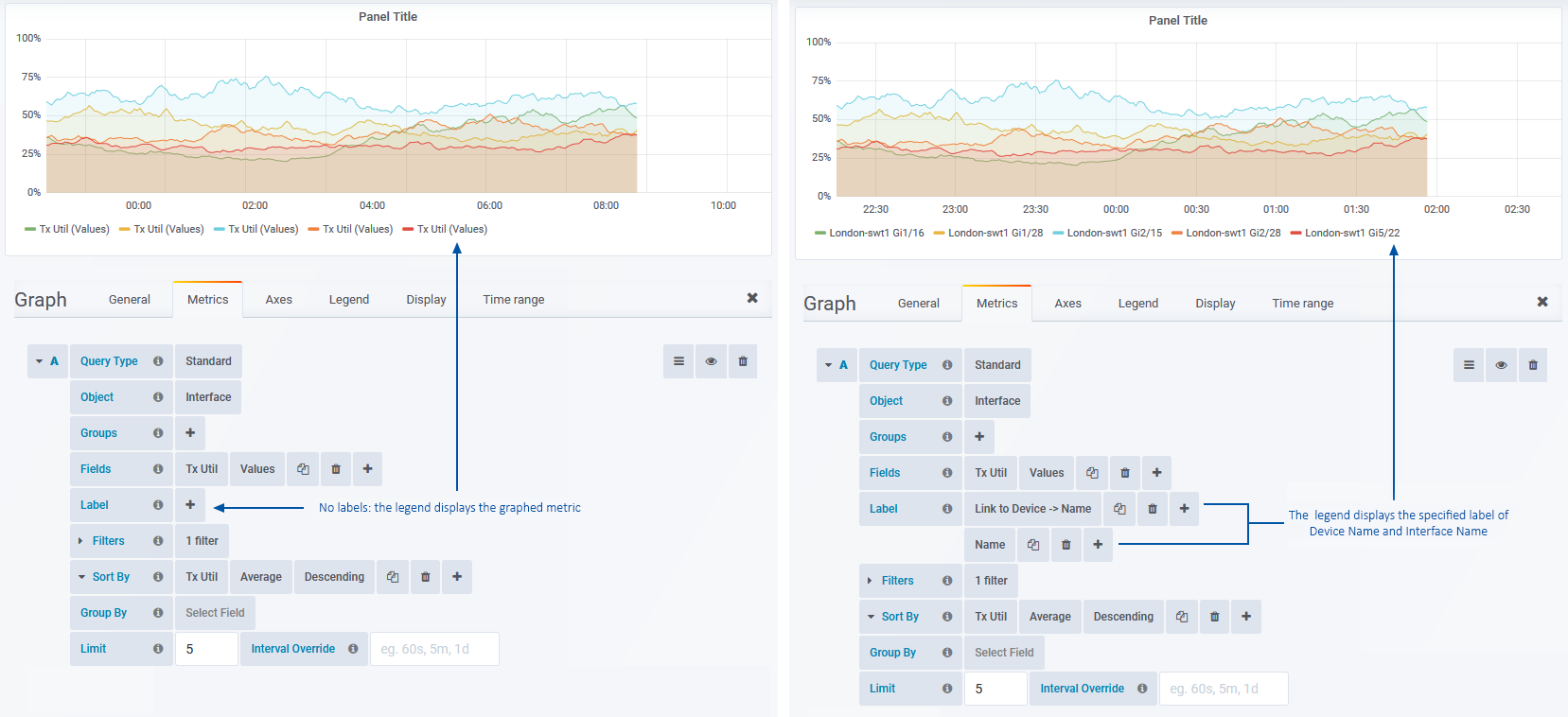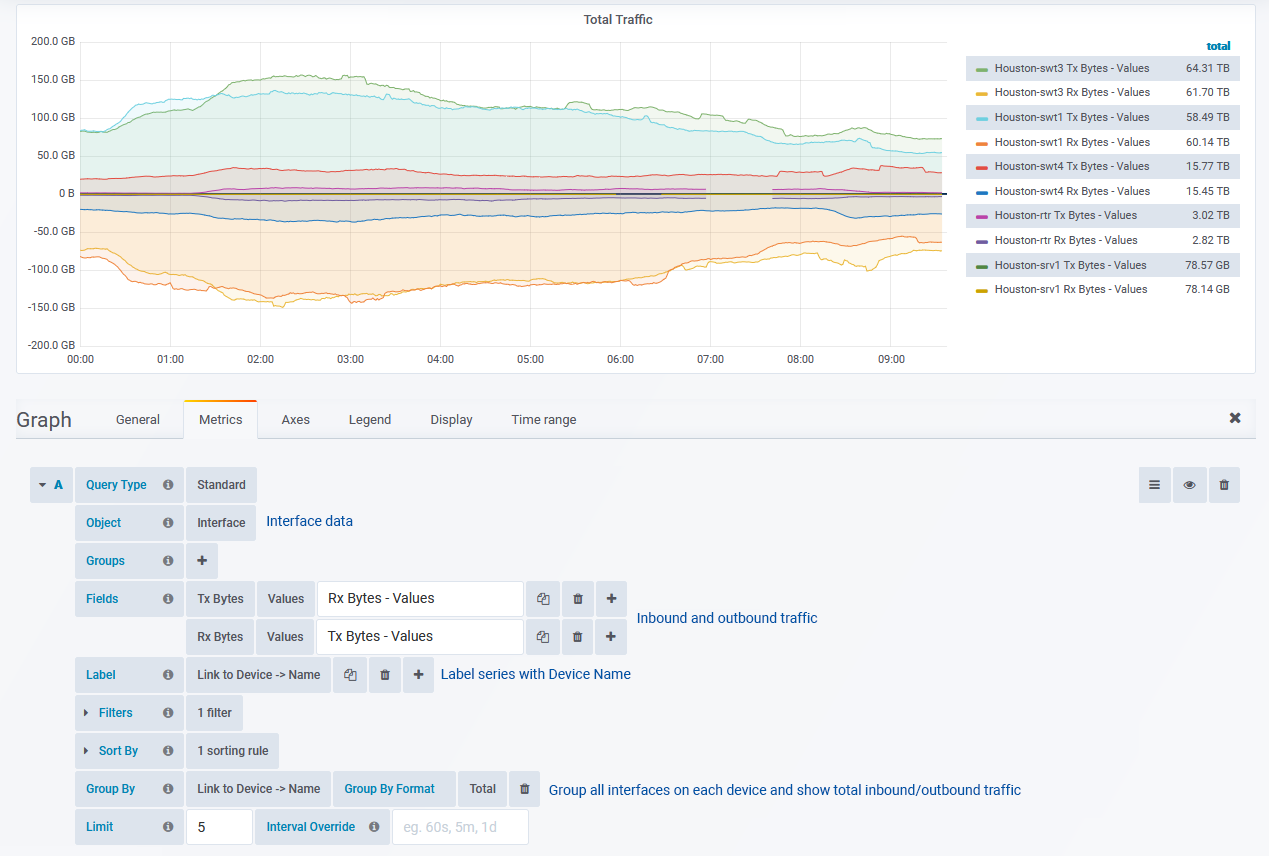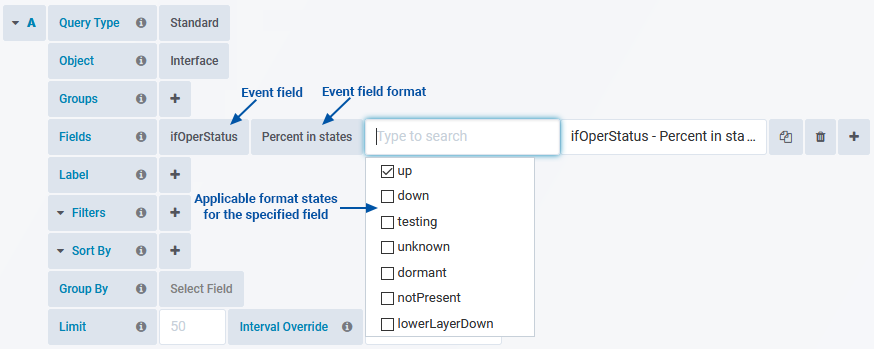* Legacy Documentation for Statseeker v5.5.4 *
Index
Timeseries, Event and Aggregation Field Formats
Overview
The query type determines which options are available when building the query that the panel uses to retrieve data for display. The panel query is configured in the Metrics tab, which is available for Worldmap, Graph, Singlestat, Pie Chart and Table panels. The query types available are:
- Standard - query any timeseries metric, configuration, or event data, from any element monitored or managed by Statseeker. Not available for Worldmap panels.
- Event Count - used to generate reports of Statseeker event data, such as syslog and SNMP trap messages, as well as device, interface, and threshold events. Not available for Worldmap panels.
- Entity Count - a simple record count query focused on Statseeker entities which equate to both physical and virtual hardware, as well as some hardware configurations. Not available for Worldmap or Graph panels.
- Value by Location - plot metric values by location on a map. Only available for Worldmap panels.
- Count by Location - plot entity counts by location on a map. Only available for Worldmap panels.
For examples of using the query types, see the page relating to that panel type:
Standard
The standard query configuration can query any timeseries metric, configuration, or event data, from any element monitored or managed by Statseeker. Not available for Worldmap panels.
Object
This is the Statseeker object that the query will be returning data on. These objects are logical groupings of data representing everything that Statseeker monitors on your network, as well as the configuration entities used to manage your Statseeker environment, and include:
- Network Devices
- Interfaces on devices
- Temperature, CPU, Memory and File System entities associated with devices
- Device, interface, and threshold events
- Syslog and SNMP Trap messages
- Threshold configurations, and alerts
These objects have been categorized to allow you to easily locate and select the required object by navigating the object tree or alternatively you can filter the object tree by typing the name of the object you are looking for.
Groups
The groups option will have the same effect as selecting a group in the Console when running a report or applying a group filter to a custom report configuration. The panel contents will be filtered by the contents of the specified group. When multiple groups are specified, the panel content is filtered by the contents of any group (group1 or group2, ... or groupN).
To specify a group:
- Select the group from the list or begin typing the name of the group to filter the list.
To remove a group:
- Click the trashcan (
 ) to remove the group
) to remove the group
Fields
The fields entry is used to specify all fields that are to be displayed in the panel. The list of available fields is determined by the selected Object and includes all fields associated with that object as well as any linked object.
Linked objects are typically the parent object, all interfaces, CPU's, Memory and FileSystems reside on a 'device', so all fields pertaining to that device are also available when configuring the query.
- The available fields contain either configuration, event or timeseries data
- When selecting an event or timeseries data field, you are also required to specify a data format
- The default format applied for a given field is determined by the field itself and panel type being used. For example, when referencing most timeseries fields in a graph panel, you typically want to display the timeseries values for the metric in order to graph the change over time, so the format defaults to values. That same field selected in a table panel will likely default to average.
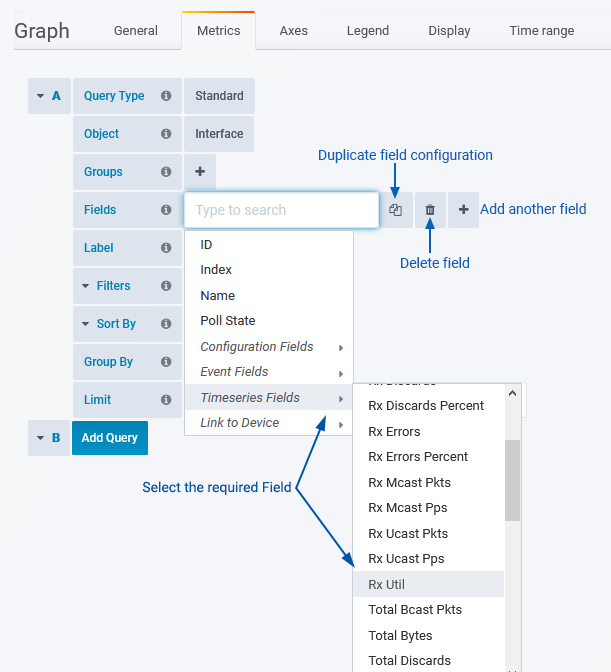
 - duplicate the field
- duplicate the field - delete the field
- delete the field - add another field
- add another field- 'Drag-n-Drop' to re-order fields, specifying the column order for Table panels
A range of timeseries and event field data formats are available for selection, for details see:
Some formats require additional information and will display the Options button when needed.
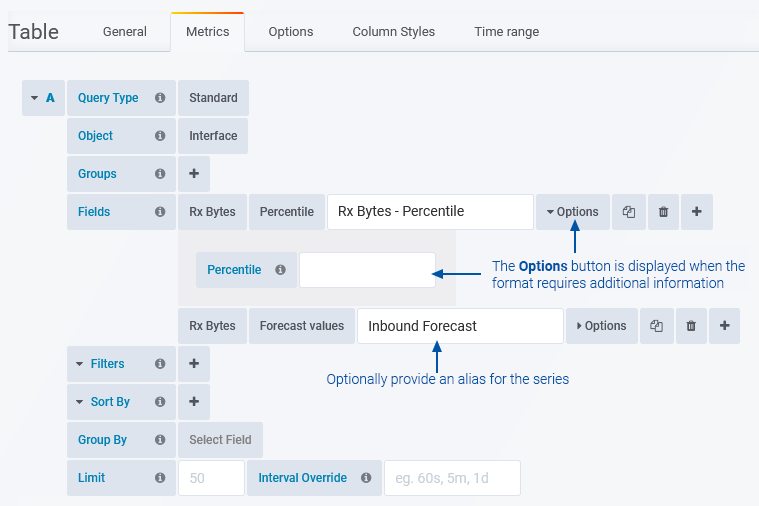
Graphs - you will typically select the Values format. The other data formats are more typically used in tables, and when graphing histograms.
Tables - the order fields are specified determines the column order, 'drag-n-drop' field configurations to reorder.
To specify a field:
- Select the field from the list or begin typing the name of the field to filter the list
- Update the Format as needed (only applies to Timeseries and Event fields)
- Optionally, specify an alias for the field (The default name is {fieldname} - {format}, e.g. Tx Util - Values)
Label
The Label field is used with the Graph and Pie Chart panels to replace the graphed metric name with an identifying label. Multiple fields can be selected to create the label, with entries being displayed in the order that they are added.
:
- To specify a label, select from the list of fields or begin typing the name of the field to filter the list
- Click the trashcan (
 ) to remove the label
) to remove the label - Drag-n-drop label fields to re-order
Filters
The Filters entry allows you to filter the content displayed in the panel, without filters every panel would display data from every instance of the specified Object.
Filters are configured by specifying a field, and then applying a filter, consisting of an operator and a value, to that field. Multiple filters can be applied, and only data series satisfying all filters will be returned.
The available operators are:
- Equals - enter a string to match exactly
- Not Equals - enter a string to match exactly, and then exclude
- Matches - enter a sub-string to match against
- In - requires non-timeseries field. Enter a comma separated array of values, any data series matching any one of these values will be included.
- Greater Than - requires timeseries field and format. Enter a value, any data series with the specified metric exceeding the value will be included.
- Less Than - requires timeseries field and format. Enter a value, any data series with the specified metric below the value will be included.
- Between - requires timeseries field and format. Enter two comma separated values, any data series with the specified metric between the two values will be included.
When filtering by timeseries or event fields a data format must also be selected. A range of data formats are available for selection, for details see:
Example Filters
- Device Name Equals London-rtr - the entity named 'London-rtr'
- Device IP Matches 10.100.59 - any device with an IP in the 10.100.59.0/24 subnet
- Interface Tx Util Average Greater Than 40 - interfaces with an average outbound utilization of greater than 40% over the reporting period
- Device Location In London,Paris,Madrid - any device where the Location is set to any of London, Paris, or Madrid
- Interface Tx Util Maximum Between 25,45 - any interface where the maximum outbound utilization was between 25% - 45% for the reporting period
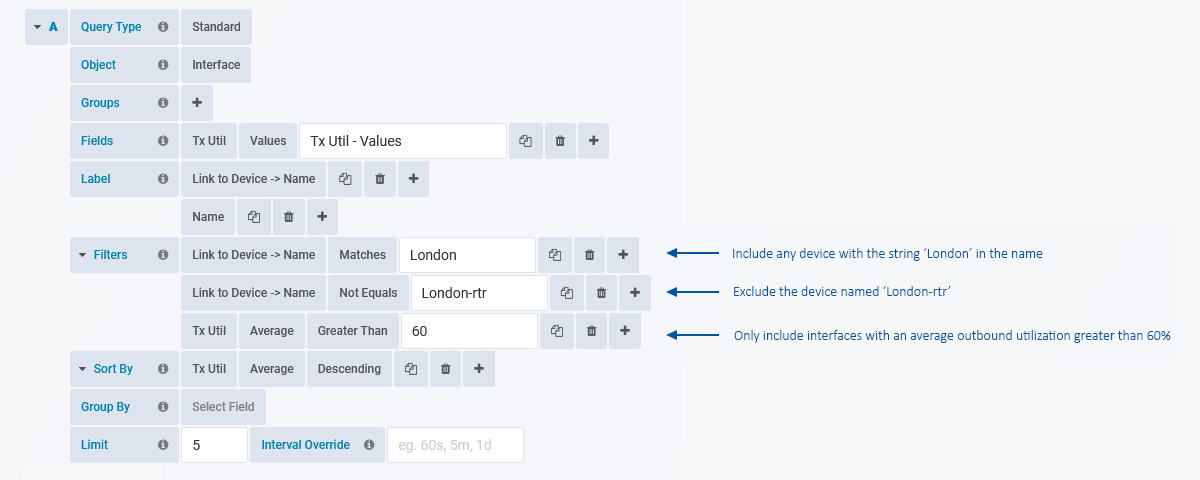
Sort By
Specify the default sorting to be applied to data within the panel. When sorting graphs, the sort is applied to the data series being displayed and is also passed through to the graph legend.
Applying a sort to a table will set the default sort but clicking the header of any column will toggle sorting by that selection. To reset to the default sort, either manually apply that sort or reload the dashboard.
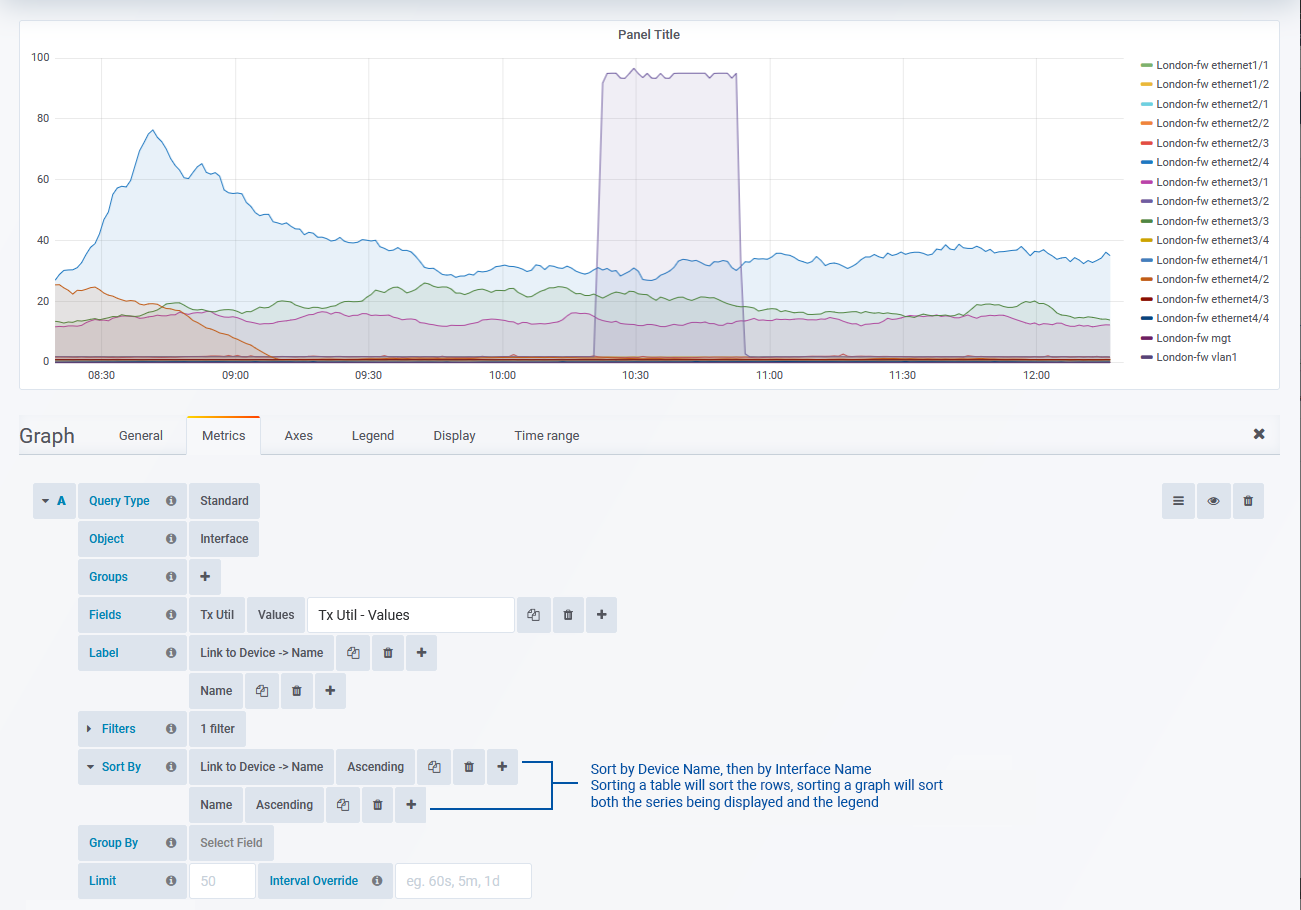
When sorting by timeseries or event fields a data format must also be selected. A range of data formats are available for selection, for details see:
Group By
The Group By entry allows you to aggregate the panel data (the items listed in the Fields section) by the specified Group By field. You are also required to specify a Group By Format, this is the format that will be applied to the aggregated data. For details, see Group By Formats.
Grouping by either an event or timeseries field will require you to also specify a format for the Group By field, as well as for the Group By Format. For details see:
Limit
The number of entries to return. When limiting the number of returned results it is highly recommended that you also set Sort By to ensure that the most relevant data is displayed.
Interval Override
Set to override the default polling interval for the returned data. The default polling interval for all timeseries metrics is 1 minute, and 1 day for all configuration data.
The interval should always be smaller than the panel timefilter.
Aggregation (Singlestat Panels Only)
Specify the aggregation format to use, all data from the item listed in the Fields section will be aggregated using the specified format.
For details on these formats, see Aggregation Formats.
Event Count
Used to generate reports of Statseeker event data, such as syslog and SNMP trap messages, as well as device, interface, and threshold events.
Event Type
The event type to display in the panel
- Event - Statseeker device (ping events) and interface (ifOperStatus and ifAdminStatus) events
- Threshold - events related to configured thresholds
- Syslog - Syslog messages that have been forwarded to Statseeker
- Trap - SNMP Trap message that have been sent to Statseeker
Thresholds
Displayed when Type = Threshold. Filter threshold records by the specified threshold/s. The list of available thresholds reflects the currently configured thresholds on your Statseeker server. Select a threshold to apply it as a filter for the panel query.
Groups
The groups option will have the same effect as selecting a group in the Console when running a report or apply a group filter to a custom report configuration. The panel contents will be filtered by the contents of the specified group. When multiple groups are specified, the panels content is filtered by the contents of any group (group1, and/or group2, ... and/or groupN).
To specify a group:
- Select the group from the list or begin typing the name of the group to filter the list.
To remove a group:
- Click the trashcan (
 ) to remove the group
) to remove the group
Filters
The Filters entry allows you to filter the content displayed in the panel, without filters every panel would display data from every instance of the specified Object.
Filters are configured by specifying a field, and then applying a filter, consisting of an operator and a value, to that field. Multiple filters can be applied, and only data series satisfying all filters will be returned.
The available operators are:
- Equals - enter a string to match exactly
- Not Equals - enter a string to match exactly, and then exclude
- Matches - enter a sub-string to match against
- In - requires non-timeseries field. Enter a comma separated array of values, any data series matching any one of these values will be included.
- Greater Than - requires timeseries field and format. Enter a value, any data series with the specified metric exceeding the value will be included.
- Less Than - requires timeseries field and format. Enter a value, any data series with the specified metric below the value will be included.
- Between - requires timeseries field and format. Enter two comma separated values, any data series with the specified metric between the two values will be included.
When filtering by timeseries or event fields a data format must also be selected. A range of data formats are available for selection, for details see:
Example Filters: Return all ping-down events from the London offices
- Event Matches ping - all event records containing the string 'ping' in the Event field
- State Equals down - all events with a State of 'down'
- Link to Device -> Location Matches London - all events from devices in the London offices
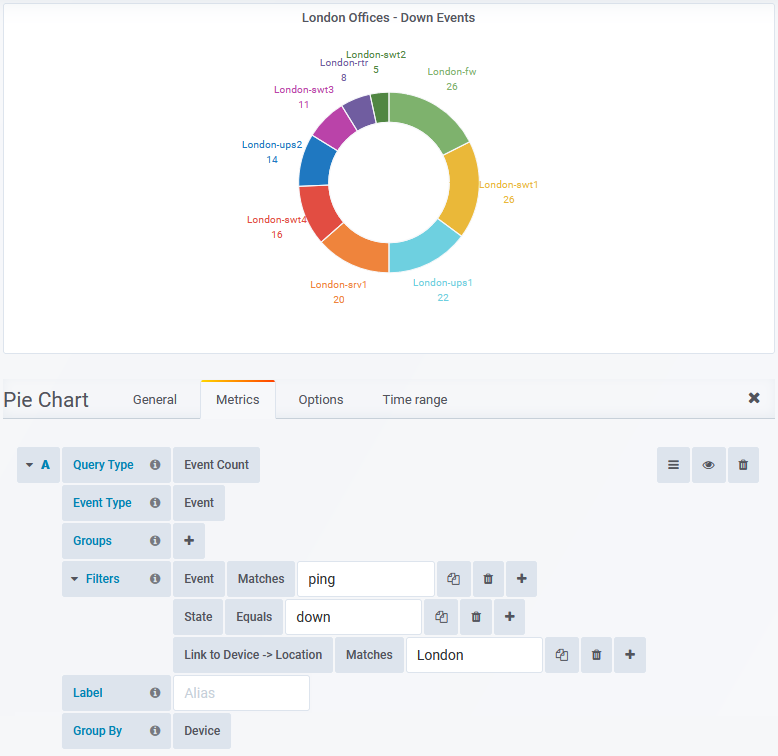
Interval
The bucket size to be used for the aggregated events data. Only available for graph (histogram) and table panels.
The interval should always be smaller than the panel timefilter.
Label
The label to display for the data series being reported, defaults to a value of "Count". Only available for graph and pie chart panels, this field can be used to differentiate series within panels featuring multiple queries.
Group By
The Group By entry allows you to aggregate data by the selected field. This field is only available in Pie Chart panels.
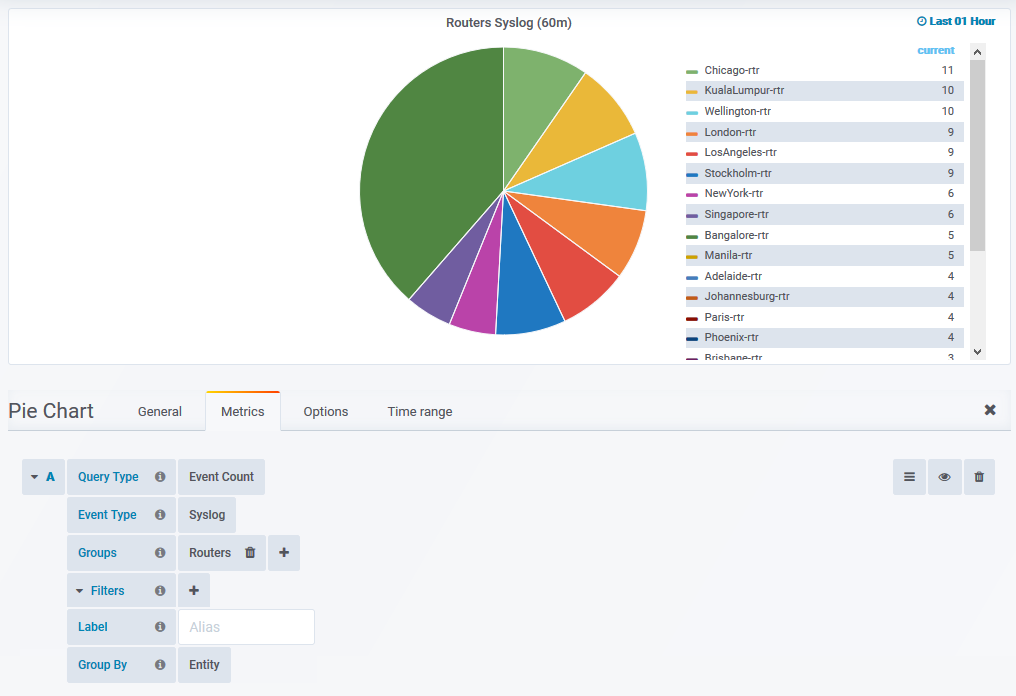
When grouping by timeseries or event fields a data format must also be selected. A range of data formats are available for selection, for details see:
Entity Count
Used to generate counts of physical and virtual hardware such as network devices (routers, servers, switches, firewalls, etc.), interfaces on devices as well as hardware/IP related configuration data.
Object
This is the Statseeker object that the query will be returning data on. These objects are logical groupings of data representing everything that Statseeker monitors on your network, as well as the configuration entities used to manage your Statseeker environment, and include:
- Network Devices
- Interfaces on devices
- Temperature, CPU, Memory and File System entities associated with devices
- Device, interface, and threshold events
- Syslog and SNMP Trap messages
- Threshold configurations, and alerts
These objects have been categorized to allow you to easily locate and select the required object by navigating the object tree or alternatively you can filter the object tree by typing the name of the object you are looking for.
Groups
The groups option will have the same effect as selecting a group in the Console when running a report or apply a group filter to a custom report configuration. The panel contents will be filtered by the contents of the specified group. When multiple groups are specified, the panels content is filtered by the contents of any group (group1, and/or group2, ... and/or groupN).
To specify a group:
- Select the group from the list or begin typing the name of the group to filter the list.
To remove a group:
- Click the trashcan (
 ) to remove the group
) to remove the group
Filters
The Filters entry allows you to filter the content displayed in the panel, without filters every panel would display data from every instance of the specified Object.
Filters are configured by specifying a field, and then applying a filter, consisting of an operator and a value, to that field. Multiple filters can be applied, and only data series satisfying all filters will be returned.
The available operators are:
- Equals - enter a string to match exactly
- Not Equals - enter a string to match exactly, and then exclude
- Matches - enter a sub-string to match against
- In - requires non-timeseries field. Enter a comma separated array of values, any data series matching any one of these values will be included.
- Greater Than - requires timeseries field and format. Enter a value, any data series with the specified metric exceeding the value will be included.
- Less Than - requires timeseries field and format. Enter a value, any data series with the specified metric below the value will be included.
- Between - requires timeseries field and format. Enter two comma separated values, any data series with the specified metric between the two values will be included.
When filtering by timeseries or event fields a data format must also be selected. A range of data formats are available for selection, for details see:
Example Filters
- Device Name Equals London-rtr - the entity named 'London-rtr'
- Device IP Matches 10.100.59 - any device with an IP in the 10.100.59.* subnet
- Interface Tx Util Average Greater Than 40 - interfaces with an average outbound utilization of greater than 40% over the reporting period
- Device Location In London,Paris,Madrid - any device where the Location is set to any of London, Paris, or Madrid
- Interface Tx Util Maximum Between 25,45 - any interface where the maximum outbound utilization was between 25% - 45% for the reporting period
Label
The label to display for the data series being reported, defaults to a value of "Count". Only available for graph and pie chart panels, this field can be used to differentiate series within panels featuring multiple queries.
Group By
The Group By entry allows you to aggregate data by the selected field. This field is available for Table and Pie Chart panels.
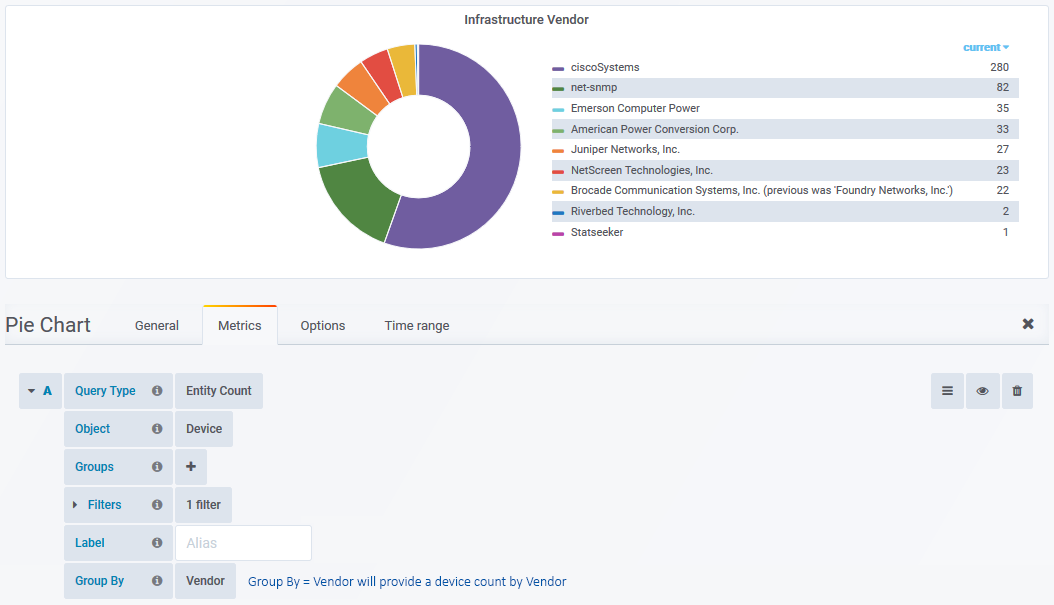
When grouping by timeseries or event fields a data format must also be selected. A range of data formats are available for selection, for details see:
Value by Location
Display timeseries metric values aggregated across all devices in the same geographical location. This query type:
- Is only available in the Worldmap panel
- Requires that latitude and longitude data has been provided for network devices
Object
This is the Statseeker object that the query will be returning data on. These objects are logical groupings of data representing everything that Statseeker monitors on your network, as well as the configuration entities used to manage that your Statseeker environment, and include:
- Network Devices
- Interfaces on devices
- Temperature, CPU, Memory and File System entities associated with devices
- Device, interface, and threshold events
- Syslog and SNMP Trap messages
- Threshold configurations, and alerts
These objects have been categorized to allow you to easily locate and select the required object by navigating the object tree or alternatively you can filter the object tree by typing the name of the object you are looking for.
Groups
The groups option will have the same effect as selecting a group in the Console when running a report or apply a group filter to a custom report configuration. The panel contents will be filtered by the contents of the specified group. When multiple groups are specified, the panels content is filtered by the contents of any group (group1, and/or group2, ... and/or groupN).
To specify a group:
- Select the group from the list or begin typing the name of the group to filter the list.
To remove a group:
- Click the trashcan (
 ) to remove the group
) to remove the group
Field
The field entry is used to specify the field that is to be displayed in the panel, only a single field can be included in the query. The list of available fields is determined by the selected Object and includes all fields associated with that object as well as any linked object.
Linked objects are typically the parent object, all interfaces, CPU's, Memory and FileSystems reside on a 'device', so all fields pertaining to that device are also available when configuring the query.
- The available fields contain either configuration, event or timeseries data
- When selecting an event or timeseries data field, you are also required to specify a data format, for details see:
Some formats require additional information and will display the Options button when needed.
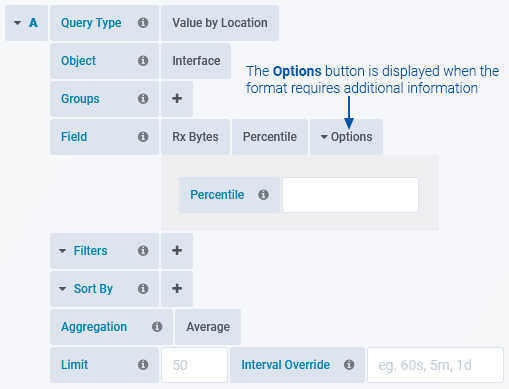
To specify a field:
- Select the field from the list or begin typing the name of the field to filter the list.
Filters
The Filters entry allows you to filter the content displayed in the panel, without filters every panel would display data from every instance of the specified Object.
Filters are configured by specifying a field, and then applying a filter, consisting of an operator and a value, to that field. Multiple filters can be applied, and only data series satisfying all filters will be returned.
The available operators are:
- Equals - enter a string to match exactly
- Not Equals - enter a string to match exactly, and then exclude
- Matches - enter a sub-string to match against
- In - requires non-timeseries field. Enter a comma separated array of values, any data series matching any one of these values will be included.
- Greater Than - requires timeseries field and format. Enter a value, any data series with the specified metric exceeding the value will be included.
- Less Than - requires timeseries field and format. Enter a value, any data series with the specified metric below the value will be included.
- Between - requires timeseries field and format. Enter two comma separated values, any data series with the specified metric between the two values will be included.
When filtering by timeseries or event fields a data format must also be selected. A range of data formats are available for selection, for details see:
Example Filters
- Interface Tx Util Average Greater Than 40 - interfaces with an average outbound utilization of greater than 40% over the reporting period
- Device Location In London,Paris,Madrid - any device where the Location is set to any of London, Paris, or Madrid
- Interface Tx Util Maximum Between 25,45 - any interface where the maximum outbound utilization was between 25% - 45% for the reporting period
Sort By
Specify the default sorting to be applied to data within the panel. When sorting graphs, the sort is applied to the data series being displayed and is also passed through to the graph legend.
When sorting by timeseries or event fields a data format must also be selected. A range of data formats are available for selection, for details see:
Aggregation
Specify the aggregation format to use, all data from the item listed in the Fields section will be aggregated using the specified format.
For details on these formats, see Aggregation Formats.
Limit
The number of entries to return.
Interval Override
Set to override the default polling interval for the returned data. The default polling interval for all timeseries metrics is 1 minute, and 1 day for all configuration data.
The interval should always be smaller than the panel timefilter.
Count by Location
Display Statseeker object (monitored devices, events and messages linked to devices, etc.) counts by geographical location. This query type:
- Is only available in the Worldmap panel
- Requires that latitude and longitude data has been provided for network devices
Object
This is the Statseeker object that the query will be returning data on. These objects are logical groupings of data representing everything that Statseeker monitors on your network, as well as the configuration entities used to manage that your Statseeker environment, and include:
- Network Devices
- Interfaces on devices
- Temperature, CPU, Memory and File System entities associated with devices
- Device, interface, and threshold events
- Syslog and SNMP Trap messages
- Threshold configurations, and alerts
These objects have been categorized to allow you to easily locate and select the required object by navigating the object tree or alternatively you can filter the object tree by typing the name of the object you are looking for.
Groups
The groups option will have the same effect as selecting a group in the Console when running a report or apply a group filter to a custom report configuration. The panel contents will be filtered by the contents of the specified group. When multiple groups are specified, the panels content is filtered by the contents of any group (group1, and/or group2, ... and/or groupN).
To specify a group:
- Select the group from the list or begin typing the name of the group to filter the list.
To remove a group:
- Click the trashcan (
 ) to remove the group
) to remove the group
Filters
The Filters entry allows you to filter the content displayed in the panel, without filters every panel would display data from every instance of the specified Object.
Filters are configured by specifying a field, and then applying a filter, consisting of an operator and a value, to that field. Multiple filters can be applied, and only data series satisfying all filters will be returned.
The available operators are:
- Equals - enter a string to match exactly
- Not Equals - enter a string to match exactly, and then exclude
- Matches - enter a sub-string to match against
- In - requires non-timeseries field. Enter a comma separated array of values, any data series matching any one of these values will be included.
- Greater Than - requires timeseries field and format. Enter a value, any data series with the specified metric exceeding the value will be included.
- Less Than - requires timeseries field and format. Enter a value, any data series with the specified metric below the value will be included.
- Between - requires timeseries field and format. Enter two comma separated values, any data series with the specified metric between the two values will be included.
When filtering by timeseries or event fields a data format must also be selected. A range of data formats are available for selection, for details see:
Example Filters
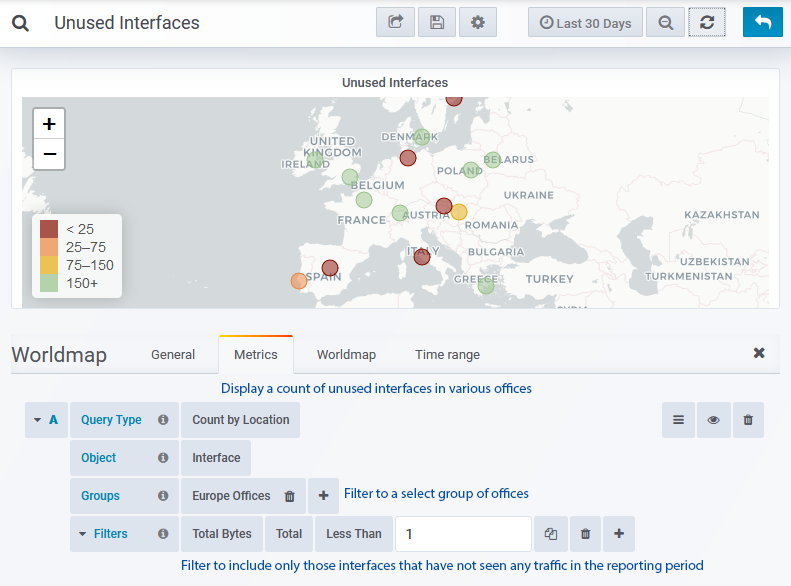
- Interface Tx Util Average Greater Than 40 - interfaces with an average outbound utilization of greater than 40% over the reporting period
- Device Location In London,Paris,Madrid - any device where the Location is set to any of London, Paris, or Madrid
- Interface Tx Util Maximum Between 25,45 - any interface where the maximum outbound utilization was between 25% - 45% for the reporting period
Multiple Queries
Multiple Queries can be applied to a single panel allowing for data from multiple objects or more typically, the same object with different filters applied. Queries can be added, duplicated, and deleted as needed to suit your requirements.
An example of using multiple queries can be seen in the Device Count by Latency pie-chart used in the default Network Summary dashboard. We can see that an initial query was configured to return a count of all devices with an average ping less than 50ms.
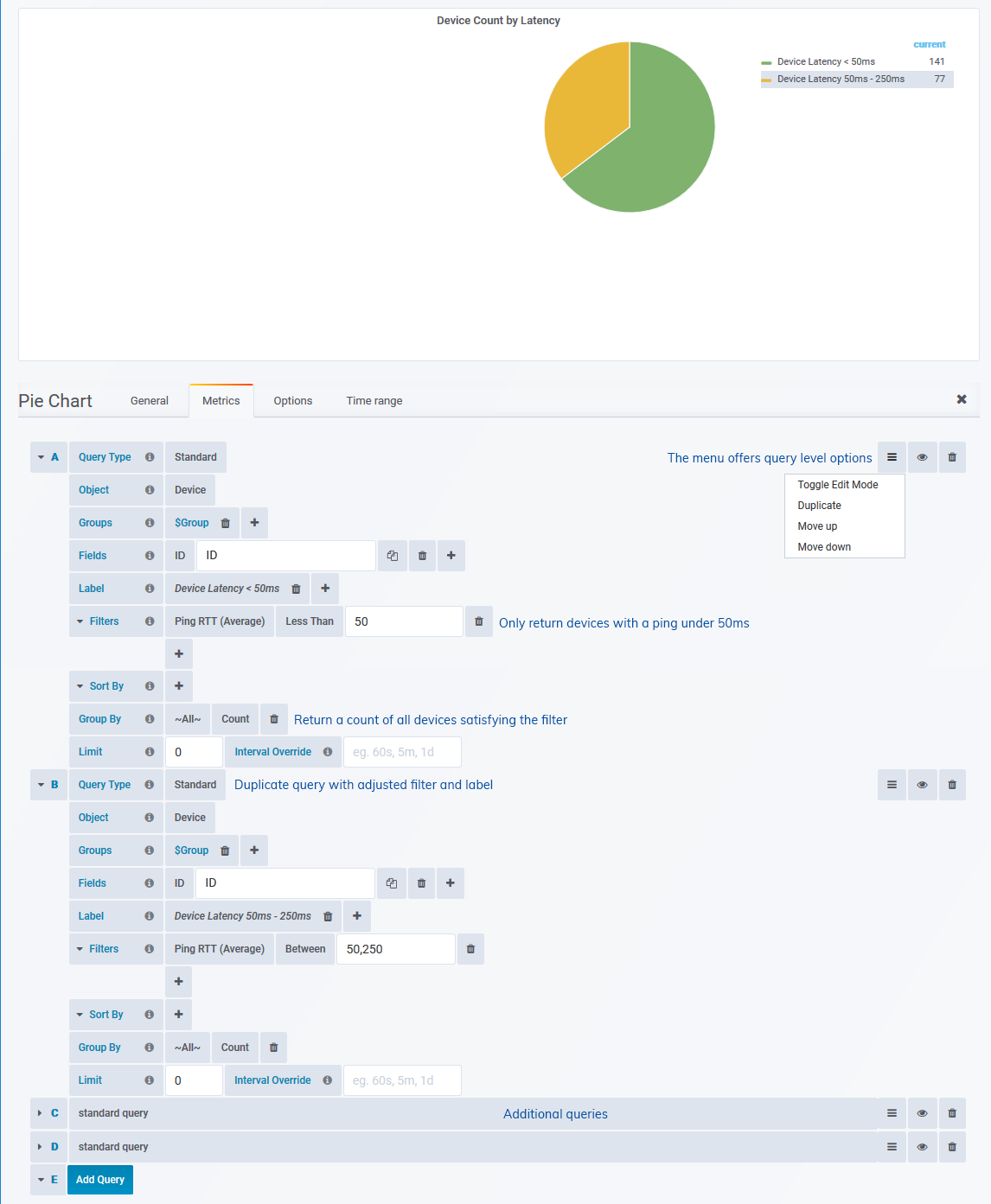
This query was then duplicated, and the filter changed to produce additional queries returning counts of devices with average ping times in various ranges (0ms-50ms, 50ms-250ms, 250ms-500ms, >500ms). The network being monitored in the example above does not contain a device reporting an average ping greater than 250ms, so only two of the ranges are displayed in the panel.
Multiple queries are available for graph, table, pie-chart, Worldmap and Image Map panels.
Timeseries, Event and Aggregation Field Formats
Timeseries Formats
| Format | Description |
| 95th percentile | 95th percentile of the data |
| Anomaly metric | Metric from -100 to 100 indicating whether requested timeseries values are unusually large or small, use the Options button to specify the baseline data range used in the comparison. For details on working with anomaly metrics, see Anomaly Detection. |
| Anomaly strength | Metric from 0 to 100 indicating whether requested timeseries values are typical or unusual, use the Options button to specify the baseline data range used in the comparison. For details on working with anomaly metrics, see Anomaly Detection. |
| Average | Average of the data |
| Baseline | Baseline percentile values calculated from historical data Use the Options button to specify the
For details on working with baselines, see Baselining. |
| Baseline Average | Average of expected baseline values calculated from historical data. Use the Options button to specify the
For details on working with baselines, see Baselining. |
| Baseline Comparison | The difference between the average of the specified baseline percentile values and the report data average. Use the Options button to specify the
For details on working with baselines, see Baselining. |
| Baseline Lower Bound | List of baseline lower confidence interval values; that interval is specified by the associated percentile value. For non-graph panels, return the average of that list of values. Use the Options button to specify the
For details on working with baselines, see Baselining. |
| Baseline Percent Comparison | Percentage difference between the average of the specified baseline percentile values and the report data average. Use the Options button to specify the
For details on working with baselines, see Baselining. |
| Baseline Upper Bound | List of baseline upper confidence interval values; that interval is specified by the associated percentile value. For non-graph panels, return the average of that list of values. Use the Options button to specify the
For details on working with baselines, see Baselining |
| Count | Number of non-null data points |
| Cumulative Values | Cumulative data values |
| Forecast boundary time | Time forecast exceeds feasible value range if before end of timefilter range. Use the Options button to specify
For details on working with forecast data, see Data Forecasting |
| Forecast daily change | The average daily change of forecast values. Use the Options button to specify
For details on working with forecast data, see Data Forecasting |
| Forecast fit | An array of forecast values without periodic deviations at peak and offpeak times. Use the Options button to specify
For details on working with forecast data, see Data Forecasting |
| Forecast maximum | Upper boundary of feasible forecast value range - when graphing, present the forecast maximum rather than the forecast average. Use the Options button to specify
For details on working with forecast data, see Data Forecasting |
| Forecast minimum | Lower boundary of feasible forecast value range - when graphing, present the forecast maximum rather than the forecast average. Use the Options button to specify
For details on working with forecast data, see Data Forecasting |
| Forecast prediction | The forecast average value at a specified point in time. Use the Options button to specify
For details on working with forecast data, see Data Forecasting |
| Forecast prediction offpeak | The forecast average value at a specified point in time, generated using off-peak data only. Use the Options button to specify
For details on working with forecast data, see Data Forecasting |
| Forecast prediction peak | The forecast average value at a specified point in time, generated using peak data only. Use the Options button to specify
For details on working with forecast data, see Data Forecasting |
| Forecast values | An array of forecast values with periodic deviations at peak and offpeak times. Use the Options button to specify
For details on working with forecast data, see Data Forecasting |
| Maximum | Maximum data value |
| Median | Median of the data |
| Minimum | Minimum data value |
| Percentile | Custom percentile of the data, use the Options button to specify the percentile |
| Standard deviation | Standard deviation of the data |
| Start time | Time of the first data point |
| Start TZ offset | The timezone offset of the first data point |
| Total | Sum of the data |
| Trendline change | Numerical change in trendline values over the reporting period, use the Options button to specify whether to constrain the trendline (restrict to observed data values) or use cumulative data |
| Trendline daily change | Average day-by-day numerical change in trendline values over the reporting period, use the Options button to specify whether to constrain the trendline (restrict to observed data values) or use cumulative data |
| Trendline fit | Trendline data values |
| Trendline lower confidence interval | Lower boundary for Trendline confidence, use the Options button to specify the number of standard deviations used to generate the boundary |
| Trendline percent change | Percent change in trendline values over the reporting period, use the Options button to specify whether to constrain the trendline (restrict to observed data values) or use cumulative data |
| Trendline predict | Predicted trendline value at a specified point in time, use the Options button to specify:
|
| Trendline Start | Value of the first trendline data point, use the Options button to specify whether to constrain the trendline (restrict to observed data values) or use cumulative data |
| Trendline strength | Goodness of fit (R-squared) of the trendline |
| Trendline upper confidence interval | Upper boundary for Trendline confidence, use the Options button to specify the number of standard deviations used to generate the boundary |
| Values | Timeseries data values (individual data points, use for plotting graphs) |
Event Formats
| Format | Description |
| Percent in states | The percent of time the event has been in any of the requested states |
| Percent not in states | The percent of time the event has not been in any of the states |
| poll | Whether polling is enabled for the event
|
| state | The current state of the event |
| Time in states | The time the event has been in any of the requested states |
| Time not in states | The time the event has not been in any of the requested states |
| Time in current state | The number of seconds that the current state has been active |
| Time in previous state | The number of seconds to the previous record |
| Time of last transition | The time of the last state transition |
| Total transitions | The total number of transitions between all of the states |
| Transitions into states | The number of transitions from one of the requested states to a state not requested |
| Transitions out of states | The number of transitions from a state that wasn't requested to a requested state |
Some formats, such as Time in states and Transitions into states, require that one or more states be specified. When these formats are applied an additional dropdown is presented in order to specify the states the format applies to.
Group By/Aggregation Formats
- When the aggregated data is a number - ignore all null values and return the aggregated value required based on non-null values only
- When the aggregated data is NOT a number - attempt to convert all values to a number prior to aggregation. Any instance of null will result in the aggregated value being returned as null.
| Format | Description |
| 95th percentile | The 95th percentile of the values |
| Average | The average of the values |
| Concatenate | Concatenation of the values. Not supported for non-scalar formats such as vals |
| Count | The number of rows that match, and have a non-null value |
| Count (include NULL) | The number of rows that match, including NULL values |
| Unique count | Number of unique non-null values in the group |
| Unique count (include NULL) | Number of unique values in the group (including null values) |
| First | The first matching value |
| Last | The last matching value |
| List | Concatenate values as per the cat format, but return the output as comma separated list of values |
| Unique List | Comma separated concatenation of the unique values in the group |
| Maximum | The maximum value |
| Median | The median value |
| Minimum | The minimum value |
| Standard deviation | The standard deviation value |
| Sum | The sum of all values |
| Total | Similar to sum, but returns 0 instead of NULL if there are only NULL values in the data being aggregated |