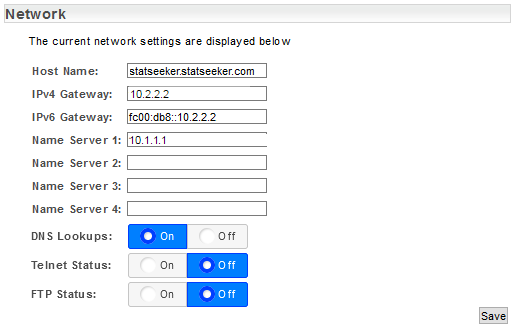Index
- Download Location and File\s
- Important Notes
- Prerequisites
- Install Process
- Web Installation Wizard
- Server Summary and Final Steps
Download Location and File\s
New & Existing customers: please contact your Regional Sales Manager prior to attempting any new installations.
In addition to the installation file, you may also require:
- Custom Data Type (CDT) packages
- A Service Pack
- View Release Notes
Important Notes
Unsupported Configurations
Ensure your prospective server meets the System Requirements for the network that will be monitored
Statseeker does NOT support the following configurations for physical (non-VM) installations:
- Raid 5
- Raid 6
- SAN Drives
Virtualized Installations
Statseeker supports virtualized installations, recommending VMware ESXi version 5 and above.
Whether installing on a VM or migrating to a VM, the VM specifications should be equivalent to those specified for a physical installation, see Version 5.x System Requirements for details.
In addition:
- The Operating System (OS) being installed will be FreeBSD, 64-bit, specify this OS if prompted (if this option is not available, then select Other, 64-bit)
- The RAM and CPU must be dedicated, not shared resources
- Statseeker recommends that the installation drive be thick-provisioned, that is pre-allocate the required disk space based on our recommended hardware requirements. Customers can choose to configure dynamically allocated disk-space via thin-provisioning, however if disk space over-subscription occurs this will impact the Statseeker server directly.
Boot Configuration & Installation Disk
- The system must be using Extensible Firmware Interface (EFI) firmware
- The Boot process must be set to EFI\UEFI
- Legacy Boot or Compatibility Support Mode (CSM) must be disabled
- Secure Boot must be disabled
- The disk containing the Statseeker boot partition must be set as the first boot device
- All data on the disk will be deleted during a new install
- See System Requirements for more information on installation disk requirements
- If installing on a server with multiple drives, ensure that there is no other instance of Statseeker installed on the server
User Accounts
The installation process will create the following administrative system accounts:
- admin – the web user administrator account
- statseeker – the system user account used by the Statseeker application
- root – the superuser account in the backend operating system
You will be prompted to provide the root user password during the installation process. This password will also become the default password for both the admin and statseeker accounts, but can be changed after the installation process via:
- The command line ssadmin tool
- The web interface in the Administration Tool, see Admin Tool > Statseeker Administration > OS Configuration
Prerequisites
A Valid Server ID Number
The Server ID is used during the installation process to produce your License Key. To obtain a Server ID:
- Contact Customer Support
Installation Media
Contact your Regional Sales Manager for access to the Statseeker installation media (ISO/IMG) image file appropriate for your license. Once this file has been downloaded:
- CD/DVD: burn the ISO image to disc
- USB: you need the IMG and to convert the USB to a bootable drive
- VM: mount the ISO file in the VM's CD/DVD drive
Configuration Information
You will also need to provide the following information during the install process:
- The root user password for the server
- A host name for the server
- A domain name suffix for the server
- Static IP (IPv4 is required, optionally include IPv6), Netmask, and Default Gateway addresses for the server
- The IP address of your Domain Name Server
Install Process
CD/DVD/USB Installation
- Configure the BIOS time and time zone as desired
- Set the boot sequence:
- Installation media as first boot preference
- Installation destination drive as secondary boot preference
- Connect the server to your LAN as needed
- Insert installation media
- Boot the server
VM Installation
- Configure the VM
- Mount the ISO
- Launch the VM
The FreeBSD welcome screen will be displayed.
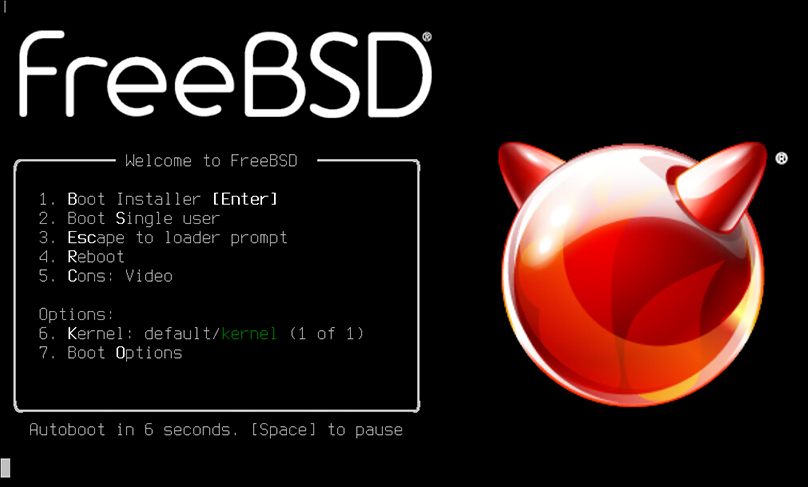
- Press Enter to continue with the installation
Some basic hardware/system compatibility checks are run, and if any aspect of your system does not meet minimum requirements:
- An error message detailing the failed check will be displayed
- Installation will not proceed
If all system checks pass, the Statseeker Welcome screen is displayed.
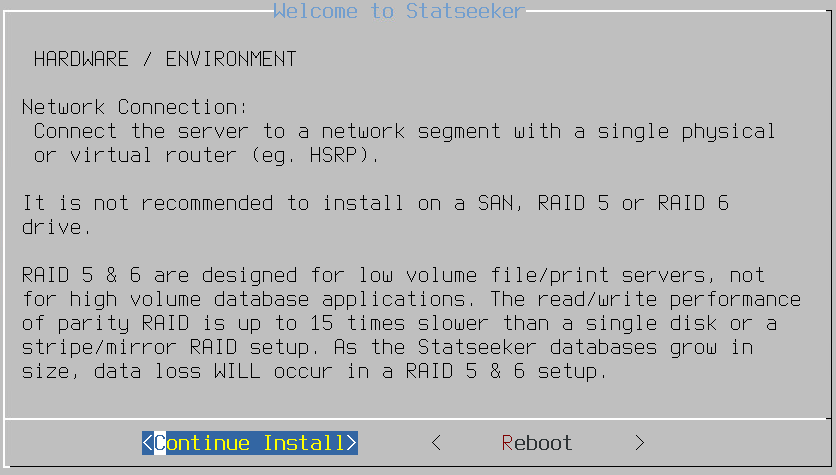
- Press Enter to continue with the installation
If you have multiple hard disks, the Installation Disk Selection screen is displayed.

- Select the disk you want to use, select OK, and press Enter
Next, we have a notice regarding disk partitioning.
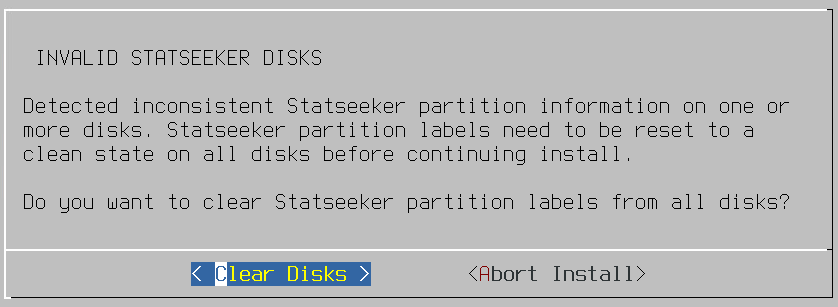
And finally the data wipe alert is displayed; continuing with the installation will delete all data on the specified hard disk.
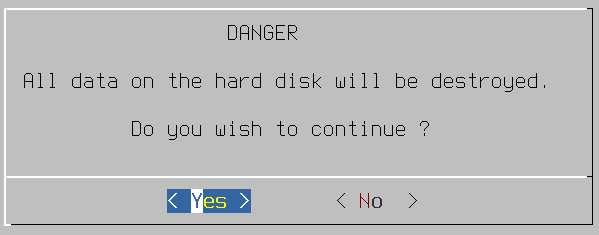
- Press Enter to continue with the installation
- Select the time zone region
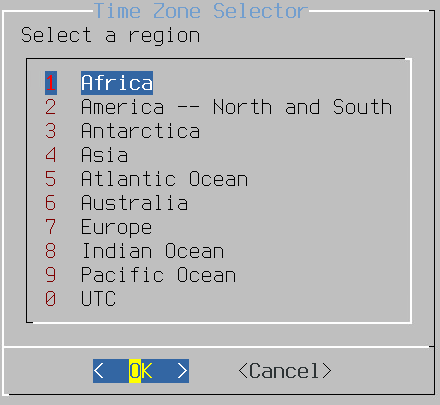
- Select the time zone
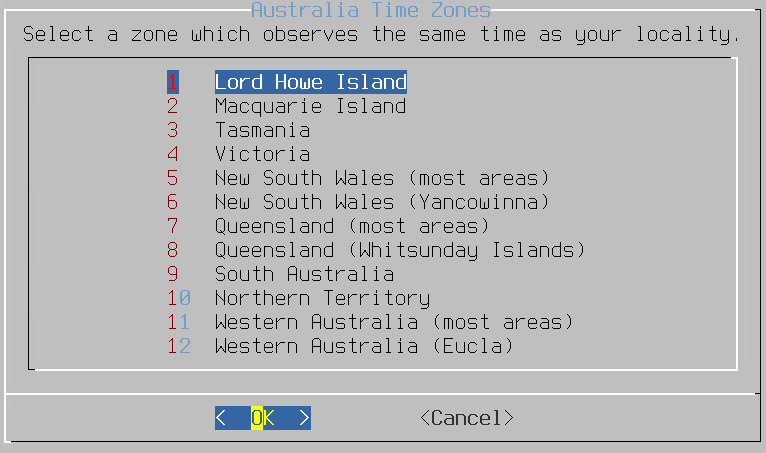
- Select Yes to confirm the time zone configuration

The Date configuration screen is presented, either Skip, or:
- Configure the month, year, and day-of-month and select Set Date
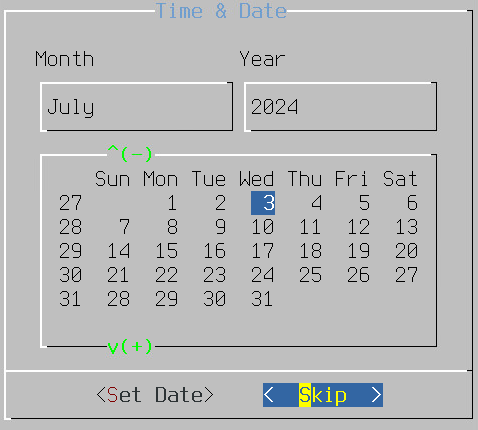
The Time configuration screen is presented, either Skip, or:
- Configure the time and select Set Time

A prompt will be displayed asking you to set the password for the server root account.
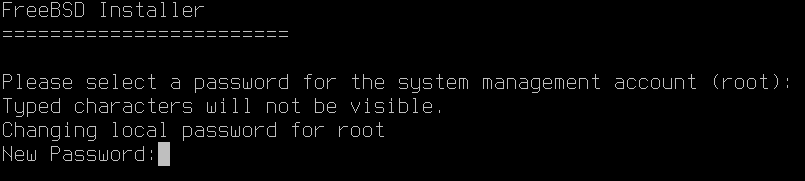
- Enter the password and press Enter
- Repeat this to confirm the password
The installation process will proceed to Network Configuration.
- Select the network interface to connect the Statseeker server to the LAN, select OK, and press Enter
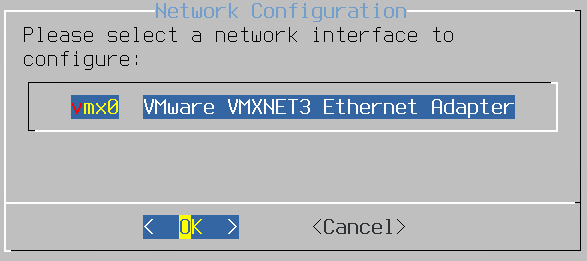
You will be asked if you would like to use DCHP to configure your primary Statseeker server interface.
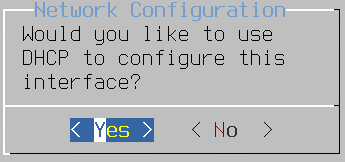
For DHCP:
- Select Yes and press Enter
For manual interface configuration:
- Select No and press Enter
Manual Interface Configuration
- Use the arrow keys to navigate through the dialog and set the IP Address, Subnet Mask, and Default Router
- Use the Tab key to select OK and press Enter

The IPv6 configuration option is displayed. If you do not wish to assign and IPv6 address to the interface, select No and proceed, otherwise:
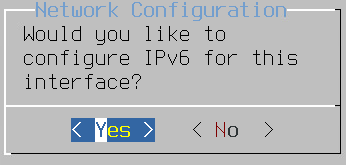
- Select Yes, displaying the IPv6 configuration screen
- Specify the IPv6 address you wish to employ
- Set the default IPv6 router
- Use the Tab key to select OK and click Enter
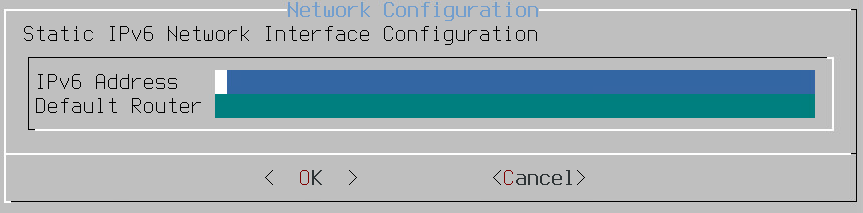
Statseeker supports standard IPv6 address formats:
- Full address - 2001:0db8:85a3:0000:0000:8a2e:0370:7334
- Leading zeros omitted - 2001:db8:85a3:0:0:8a2e:370:7334
- Empty group replacement - 2001:db8:85a3::8a2e:370:7334
While any number of consecutive empty groups can be collapsed to the double colon replacement (::), only a single instance of this replacement can be used in an address. Address range statements for IPv6 addresses are not supported.
- Set the Hostname of the server, including the domain suffix (requires a fully-qualified domain name), and press Enter
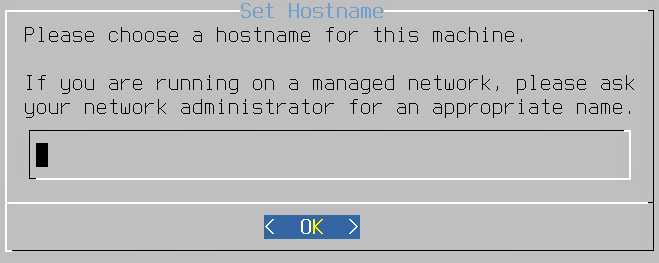
- Use the arrow keys to navigate through the dialog and set the Domain and DNS configuration
- Use the Tab key to select OK and press Enter
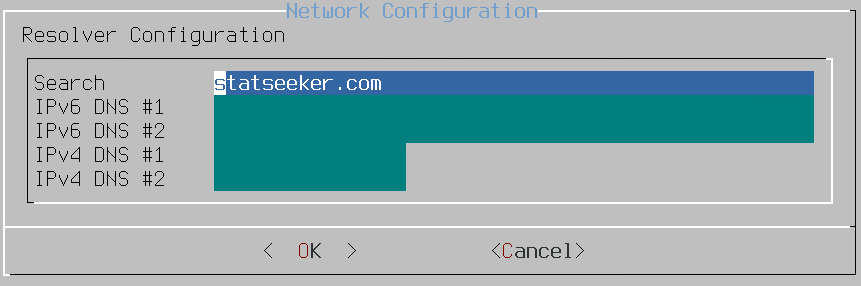
Statseeker will now install all required packages and reboot.

After installation is complete a login prompt will be displayed.
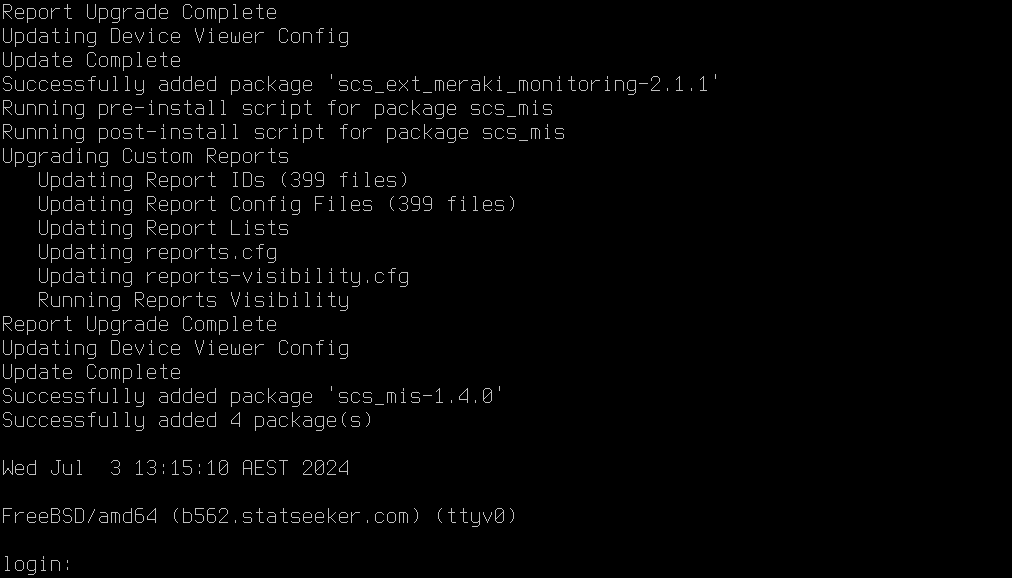
Enable TRIM for all file systems (only required for installation to SSD)
Only enable TRIM on SSD's which support it, refer to your drive specifications for confirmation of TRIM support.
If Statseeker deployment is to a physical server and the installation drive is an SSD, then TRIM should be enabled for all file systems. If this does not apply to you, proceed to the next step, otherwise:
- Log in as the statseeker user, providing the password specified during installation
- Switch to the root user account (same password)
- reboot the server via the ssadmin utility
ssadmin
When launching ssadmin for the first time you may be prompted to confirm server settings.
- From within ssadmin select:
- 8. Operating System
- 2. Reboot server
- Enter s during the boot countdown to access single user mode
- enable TRIM on each filesystem with:
tunefs -t enable {File System}Example:tunefs -t enable /dev/ada0p2
- Reboot the server with reboot
Once the CLI displays the login prompt:
- Do not log in, proceed to Web Installation Wizard
Web Installation Wizard
Once Statseeker is installed you can access the web interface, to do this:
- Enter the server IP address (as specified during installation) in your browser
By default, the Statseeker web server will use HTTPS in conjunction with a self-signed certificate. Modern browsers will view self-signed certificates as potentially suspect and post an alert prior to loading the Statseeker interface for the first time. To suppress any future alerts for that specific certificate:browser combination:
- Follow the browser prompts to acknowledge the risk and add an exception for the certificate
For details on how to upload and use alternative SSL certificates or configure the server to use HTTP instead, see Web Server Configuration.
You will then be prompted with a login screen.
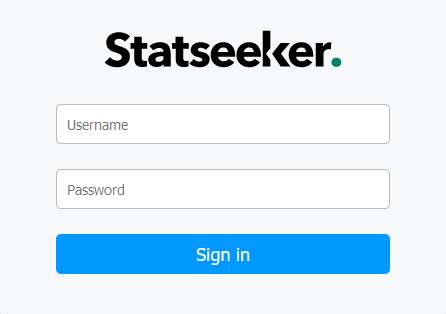
- Select Sign in with username/password
- User Name - admin
- Password - the root user account password as specified during installation
Once logged in to the web interface, you will be prompted with the Statseeker License configuration screen.
- Enter your Server ID and select Download a new Key
It may take a minute or two to obtain your license key.
- Select the checkbox to accept the Statseeker license
- Select Save to activate the license key

The screen will update to display the license details.
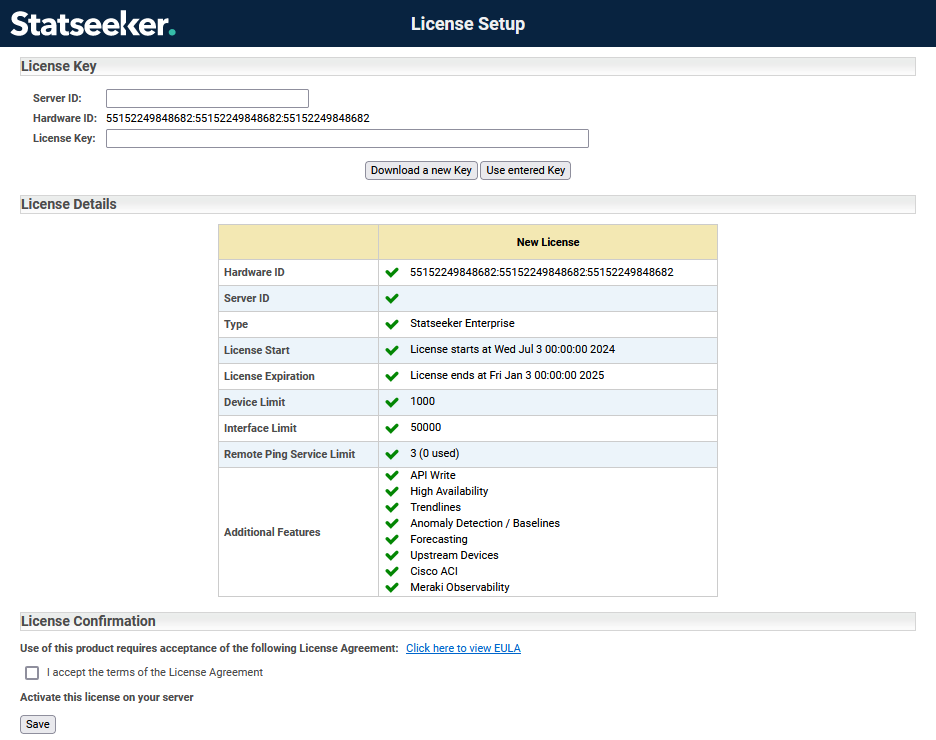
- Click Next
Multi-Disk Servers
If your Statseeker server has multiple disks, you will be given the option to assign another disk as the repository for Statseeker data. This screen will only be displayed if Statseeker detects more than one disk.
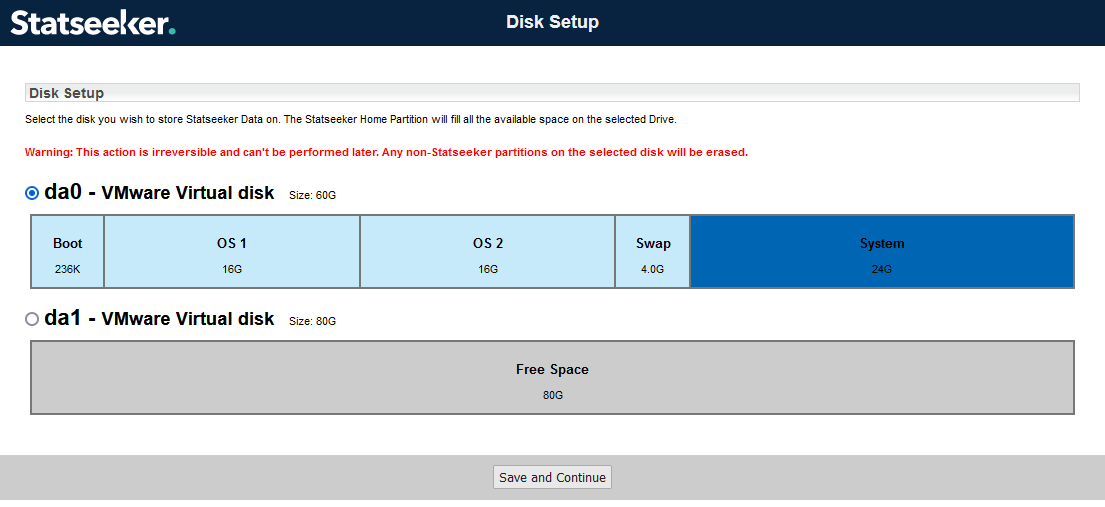
Prepare Secondary Disk for Statseeker Data
Optionally, you can store all Statseeker data on another disk on the server. Assigning a disk as the repository for Statseeker data will delete all current content on the disk.
To store Statseeker data on a second disk:
- Select the disk that will act as the Statseeker data repository - all existing data on this drive will be erased
- Click Save and Continue, then confirm the decision when prompted
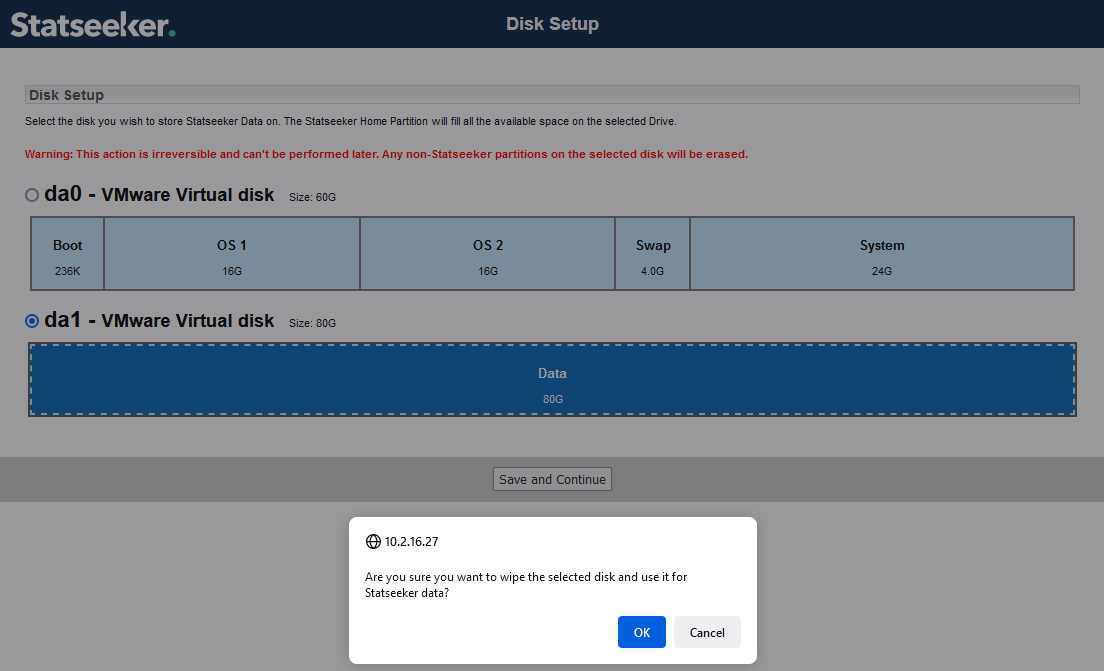
You may need to reauthenticate with the server once this process has been completed.
You will now be presented with the Server Summary screen, containing a range of details pertinent to your Statseeker installation.
Server Summary and Final Steps
The Server Summary details the configuration of your Statseeker server with options to update this configuration and initiate basic server administration tasks.
- Edit Server Date/Time - edit the server date/time/timezone, this action will reboot the server
- Edit NTP Configuration - edit and test the NTP server configuration
- Server Proxy Settings - configure an HTTP proxy connection for the Statseeker server
- Edit the Network Configuration - edit hostname, IP (primary interface), DNS settings, and enable telnet/ftp communications to the server
- Edit Interface Configuration
- Admin Tool - access all Statseeker configuration and administration options
- Restore from Backup - restore a Statseeker server backup onto the server
- Create Users - create additional Statseeker server user accounts
- Run Network Discovery - direct Statseeker to begin monitoring your network
- Finish Setup - take no further action (all options are available from within the Admin Tool) and exit the setup process
Edit Server Date/Time
This is an optional step, adjust the settings if required.
- Click the associated Edit link on the Server Summary page
- Use the calendar control to edit the date and/or time
- Use the drop-down to modify the timezone for the server
- Click Save when done
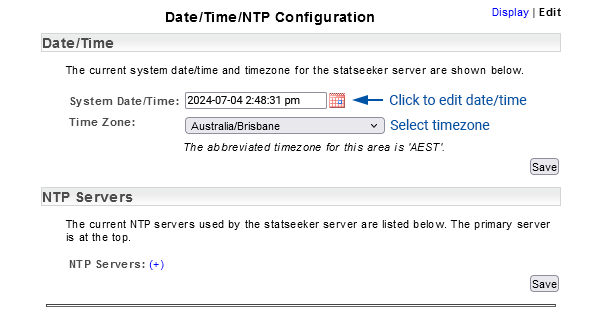
The configuration changes will be saved, and the server will be restarted to apply those changes.

Once the changes have been applied you will be returned to the Date/Time/NTP Configuration screen (in Display mode) to confirm that the changes have been applied correctly.
Edit NTP Configuration
To edit the NTP server settings:
- Click the associated Edit link on the Server Summary page
- Enter the address of the NTP server to use
- Click the associated Delete button to remove unwanted NTP server entries
- Click Save when done

When you click Save, Statseeker will attempt to contact the specified NTP servers and:
- Inform you if it is unable to receive a response from the NTP server, no changes have been applied at this point
- If it receives a valid response from the NTP server, apply the changes and return the Date/Time/NTP Configuration screen (in Display mode), enabling a Test button that can be used to confirm the validity of the current configuration.
Configure an HTTP Proxy Connection
To add or edit the HTTP proxy configuration:
- Click the Network > Edit link on the Server Summary page
- Enter the required proxy server details
- Click Save to apply the configuration
Edit the Network Configuration
To edit the existing network configuration:
- Click the Network > Edit link on the Server Summary page
- Enter the required details
- Click Save to apply the configuration
Edit Interface Configuration
To edit the existing network configuration:
- Click the associated Edit link on the Server Summary page
- Click Edit to reconfigure the interface, optionally click Clear to remove the current configuration before editing
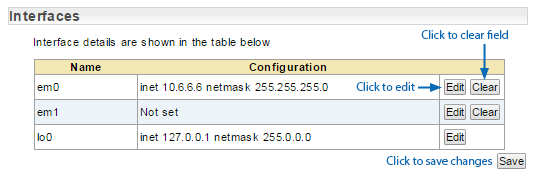
- Enter the required details
- Click Save to apply the configuration
- Click Close to return to the Server Summary
Admin Tool
The Admin Tool is used to manage your Statseeker server and houses a large amount of functionality, including:
- Statseeker server licensing and configuration (operating system, web server, SSL certificates, authentication options, backups, custom packages, etc.)
- Network discovery and device management
- User accounts
- Group management
- Alerting and event management
- Server Maintenance and Troubleshooting
See Server Administration for additional information.
Restore from Backup
This option allows you to restore a previous Statseeker server backup onto the newly created server. The backup will restore both the Statseeker server configuration (optionally including SSL certificates) and network data (as recorded up until the backup was created)
For more information, see Backup and Restoration Processes.
Create Users (optional)
This option allows you to configure additional Statseeker user accounts, see User Accounts. for details on account creation. This step can be skipped as user account creation is available from within the Admin Tool after installation is complete.
There are some limitations to creating user accounts at this time:
- User Authentication - only File authentication is available at this time. Other authentication methods (LDAP, RADIUS, SAML) can be configured post-installation, see User Authentication for details
- Group Selection - as no groups have been created\populated at this time, only the All Groups super-group is available, see Grouping Overview for details
The additional actions offered are:
- Back - return to the installation Server Summary
- Log Out - complete the installation process and log out of the Statseeker server
- Finish Setup - complete the installation process, you will be sent to Dashboards (the default Statseeker landing page, see Console Options for updating this default)
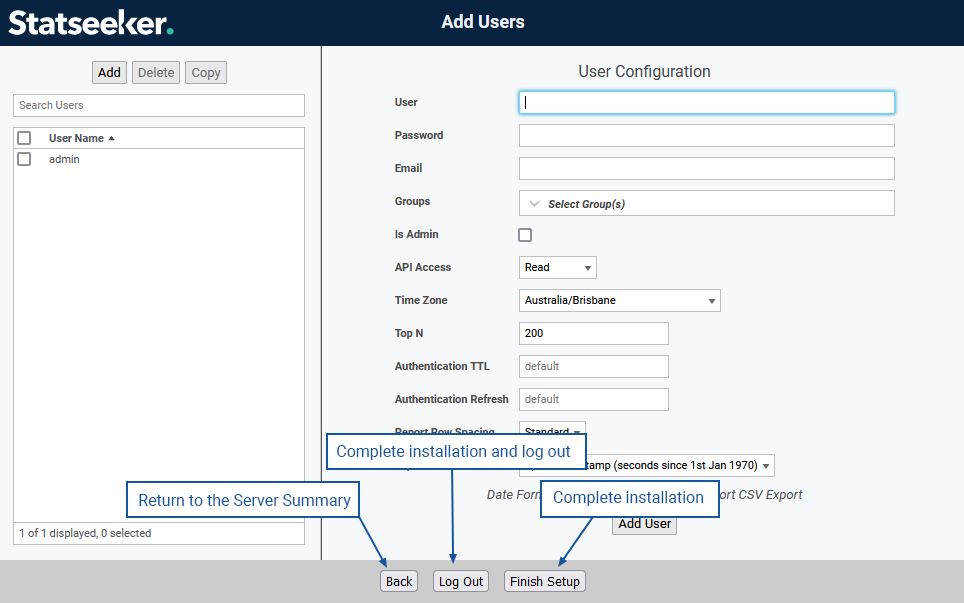
Run Network Discovery
Statseeker's network discovery process is used to add networked devices, interfaces, and other SNMP-enabled components on your network to Statseeker. Statseeker can then collect configuration information and timeseries data from those devices to be used for polling, reporting, and alerting purposes.
Network Discovery
- Click Run Network Discovery
- Click Add A New Range, see IP Address Ranges for assistance
- Expand the SNMP Credentials section and click Add A New Credential
- Configure the SNMP Credentials required to communicate with the devices you wish to monitor (multiple sets of SNMP Credentials can be configured), see SNMP Credentials for assistance
- Click Start Discovery
- The Network Discovery options presented in the installation screen are limited. Additional Discovery modes and a range of options for tailoring Discovery are available, see the Discovery Process for details.
- The Discovery process can take some time to complete, this being dependent upon factors such as the size, speed, and responsiveness of the network and devices
A running Discovery Summary and detailed output Log are updated throughout the process. Statseeker stores these details, the server's Discovery history is available for review or download.
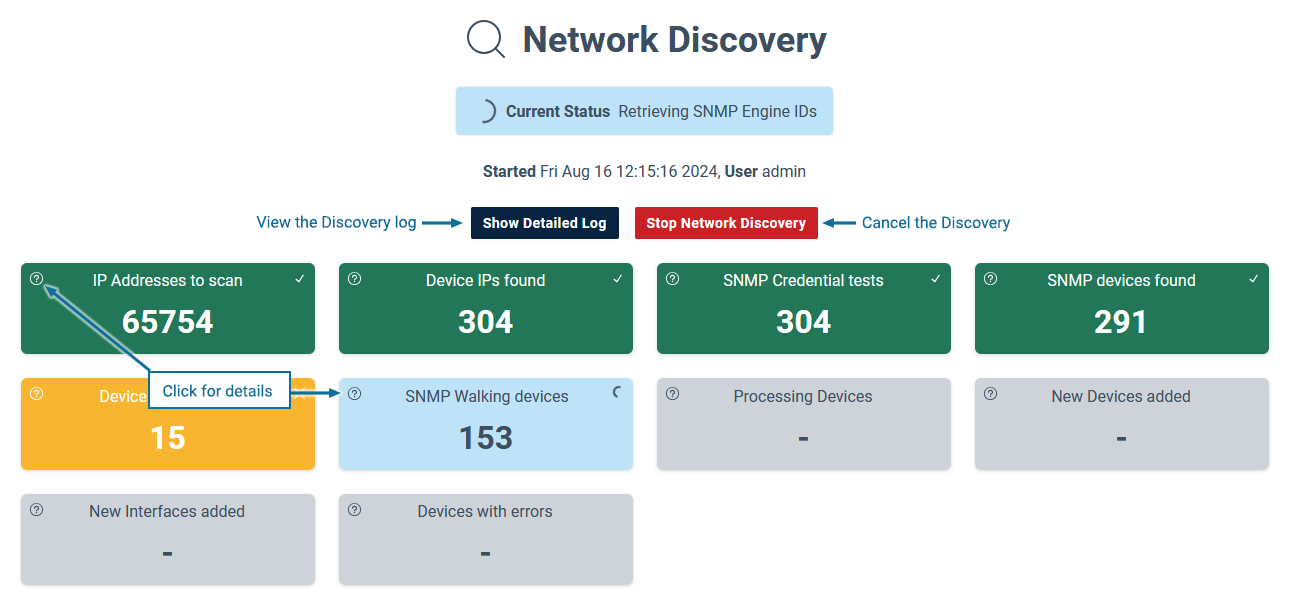
IPv6-Only Networks
The Discovery option available from the installation screen is limited to Discovery Using Ranges, so it is not compatible with IPv6-only networks. For IPv6-only networks:
- Select Admin Tool
- Select Network Discovery - Advanced Options > Hosts File
- Populate the Hosts file with the IPv6 devices to be monitored
- Select Network Discovery > Discovery My Network
- Click the Customize option under Network Discovery
- Set IP Address Ranges > Ranges Source = Use rangers from Hosts file
- Expand the SNMP Credentials section and click Add A New Credential
- Configure the SNMP Credentials required to communicate with the devices you wish to monitor (multiple sets of SNMP Credentials can be configured), see SNMP Credentials for assistance
- Click Start Discovery
Finish Setup
The Statseeker Dashboard Homepage will be displayed, providing access to the default dashboards as well as a news panel detailing recent updates with links to associated documentation and videos. The main Statseeker Console and reporting panels are available from the main navigator.
Apply Service Packs
The currently available service pack for v5.6.2 is:
5.6.2 Service Pack 1.0.5 (scs_service_pack_5_6_2-1.0.5.scs)
System & Administration fixes:
- Fixes sporadic data gaps on very large Statseeker configurations due to slow poller load times after a configuration change
- Fixes sporadic data gaps on SNMPv3 devices from the first SNMP packet received after a configuration change.
- Fixes validation on device names with underscores in the manual device add page in the admin tool.
- Fixes issues when adding/updating/deleting devices which have mappings to IPv6 addresses
- Fixes issue where existing IPv4 entries in the hosts file could cause discovery of IPv6 entries to fail
- Fixes an issue where SNMP credentials fail to upgrade correctly
- Fixes an issue where Ping discover exits ungracefully when no new devices are found
- Fixes an issue preventing the deletion of event discard filters
- Fixes an issue where customizing the SNMP Max Repetitions was ignored by Discovery
- Fixes an issue preventing the update of IP addresses from the Device Details report
- Running Discovery from the CLI now obeys the specified "Retest SNMP Credentials" setting
- Discovery now obeys the specified "OperStatus Polling" setting
- Fixes an issue causing Discovery by Ranges to fail when the specified ranges contain a subset of entries found in the hosts file
Dashboard fixes:
- Addresses a dashboard graph display issue when presenting 'ping lost' data in addition to other data series
Reporting fixes:
- Fixes an issue preventing non-Admin users from viewing device Region details in some circumstances
- Restores all missing fields to default Interfaces > Packets report
Thresholds & Alerting fixes:
- Fixes an issue preventing Alerts on very large servers from populating all specified fields
API fixes:
- Fixes an issue where API calls fail when filtering on a linked field