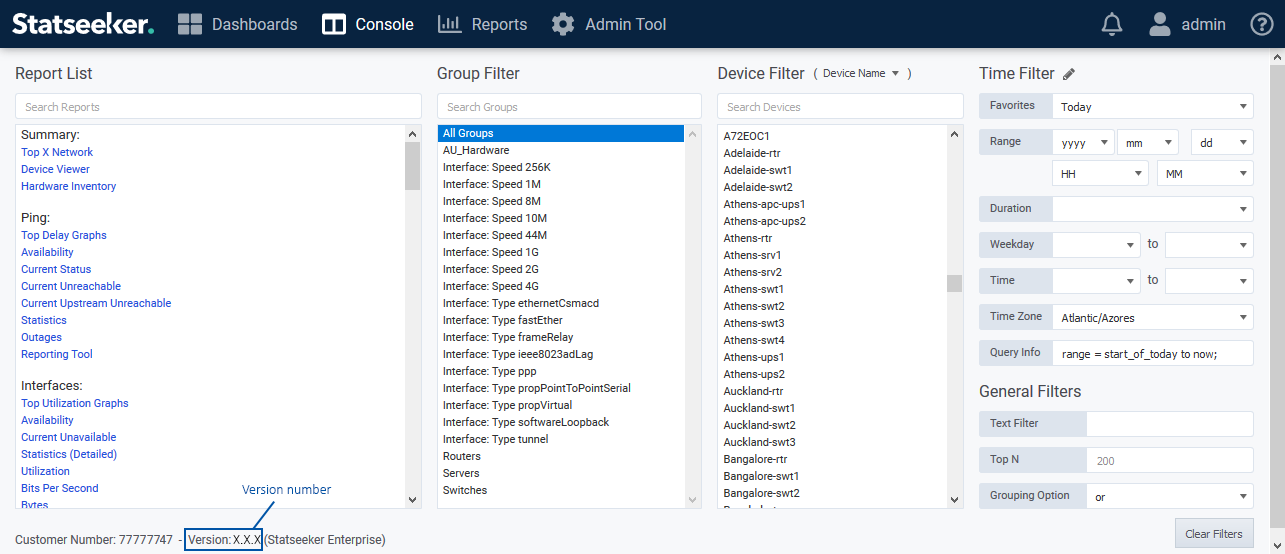Index
Prerequisites
- A current Version 5.3.4
- For upgrading from any other Statseeker version, see Version 5 Upgrade Guides
- Ensure that you meet the hardware requirements, see Version 5 System Requirements for details
- If you are changing product tier with this upgrade, then you will require a new License Key, please contact Customer Service
Download Location & File
- Contact Customer Service for access to the files relevant to your upgrade
- Release Notes
Important Notes
- Some custom SCS scripts may be removed during the upgrade process, you will need to reinstall those SCS packages after the upgrade. To access current SCS packages relevant to your version of Statseeker, please contact Statseeker Technical Support.
- Having any embedded timefilter removed, allowing for flexible time filters with these reports when run from the NIM Console
- Being renamed where the previously embedded timefilter was detailed in the report name
- Being relocated to subject-matter folders in both the Custom Reporting and NIM consoles
- Cisco ACI monitoring (see ACI Configuration for licensing requirements)
- Application Service reports for Juniper devices
- Custom Asset Registry reports
- Device Health Reports including specialized Cisco TCAM reports
- Environmental Monitoring Equipment reports for APC, Geist and Interseptor
- Manufacturer-specific firewall reports for Checkpoint, Cisco, F5, Fortinet, Juniper and Palo Alto devices
- A wide range of custom IP interface statistics reports including specialized reports for Etherlike and Apcon devices
- Specialized F5 Load Balancer reports
- A wide range of Cisco Class-Based and Port Quality of Service (QoS) reports
- Topology reports
- Custom VPN reports for F5 APM and Cisco VPN, IPSEC and SCV
- Custom Voice and Call reports
- Specialized Riverbed WAN, Cisco 3G/4G WAN, and Ubiquiti AirMax, Radio, and Wireless reports
- The latest BGP-Peer package is available from Statseeker Technical Support
- Instructions for adding CDT packages to your server are available from Custom Data Types
- If both HTTP and HTTPS are enabled, upgrading will enable HTTP -> HTTPS redirection
- If HTTPS is enabled, HTTP requests to the API will be redirected to HTTPS via a 308 response code and some older user agents may not handle this. Update your API scripts to use HTTPS.
- Backup your existing data using NIM Console > Administration Tool > Statseeker Administration > Backup/Restore
- Ensure the backup is stored on a remote location, not locally on the existing Statseeker server
- Login to Statseeker as an Admin user
- Select Console > NIM Console and confirm that:
- The current installation is version 5.3.4
- The current user is admin, or is a user with the Admin role
This information is displayed at the bottom of the NIM Console
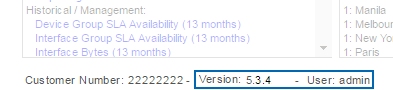
- Select Administration Tool > Statseeker Administration > Software Upgrade
- Click Edit (upper-right)
- Click Choose File, browse to the location of the stored Statseeker Upgrade image, select it, and click Open
- Click Upload
- Click Download Report for an HTML report, or Download Report (gz) for an archived version of the same HTML report
- Click Complete Upgrade
- If you are happy to proceed, click Yes
- Return to the NIM Console and refresh your browser to confirm that the upgrade process is complete and you are running an updated Statseeker version.
- From the Admin Tool select General > License Key
- Review your installed SCS packages after the upgrade and re-apply as required
- The ACI monitoring package is re-added on upgrade
- The configuration is maintained across upgrades
- The configuration is included in backups and can be restored
Custom Data Type Additions
Many Custom Data Type Packages have been rolled into the default installation. If you already have these packages installed, then some of the default custom reports associated with these packages will be modified. These modifications include:
If you have customized any of the affected reports in any way, then they will not be modified, but the new version of the stock report will be added to your installation.
The additional custom reports bundled into a default Statseeker installation, cover a range of functionality and devices including:
New Dashboard System
Statseeker v5.5 introduces a new dashboarding system. Customers upgrading to v5.5 retain their existing dashboards with full functionality, in the legacy dashboarding system.
While there is no intention to disable the legacy dashboarding system in the near future, it will not be updated to take advantage of new functionality and may be disabled entirely in a future release. The two dashboarding systems can run side by side and the legacy system may be disabled at any time.
For details on the new dashboards, including toggling access to your legacy dashboards (enabled by default), see Statseeker Dashboards.
Some aspects of the dashboarding system will require the use of a modern web browser, see Version 5 System Requirements for details.
Upgrade Procedure
A progress bar will be displayed to map the progress of the upload process.
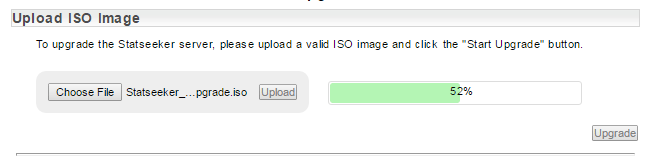
Once the ISO has been uploaded a series of checks against the upgrade requirements are run. In addition, a dry-run of the upgrade process is conducted to highlight any potential impacts on your installation resulting from contents of the upgrade.
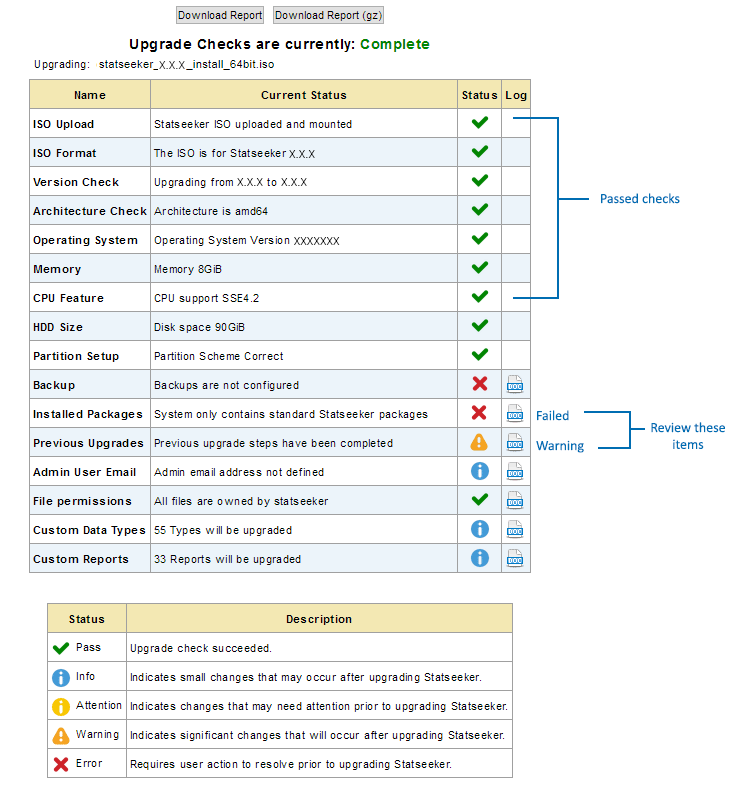
The results of the upgrade checks are presented, and any items marked with a warning or failed icon should, prior to proceeding with the upgrade, be reviewed and addressed as needed.
If the checklist presents items that require attention you can click on the associated doc link to view details. Some of these items can be addressed prior to proceeding with the upgrade and others advise a review of the affected element (threshold, report configuration, etc.) post-upgrade.
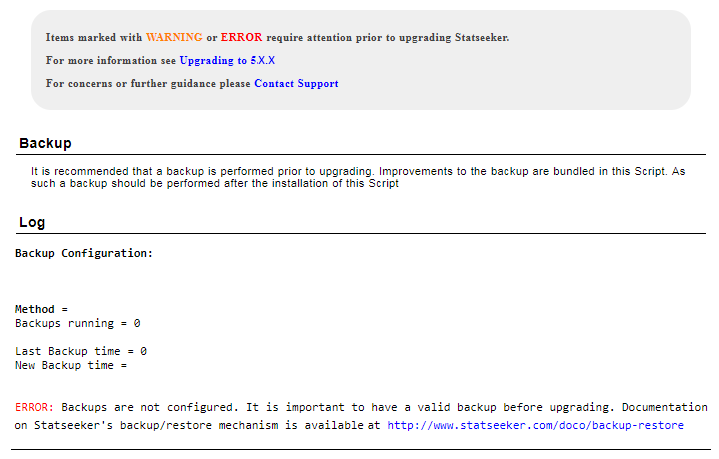
A complete, detailed report can be downloaded and used as a reference for these items and as a record of the changes made to affected elements as a result of the upgrade process. To download the upgrade report:
Highlighted items in the upgrade checklist can be addressed and the pre-upgrade check re-run as desired.
When you are ready to proceed with the upgrade:
If any warning or failed/error items remain in the pre-upgrade checklist a warning dialog is displayed asking you to confirm that you wish to proceed with the upgrade.
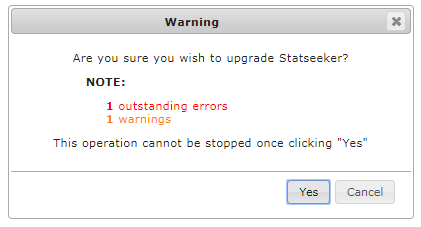
The upgrade will now commence, during this process the Statseeker server will be unavailable.
Post-Upgrade Checks
There are a number of checks to be performed once the upgrade process is complete:
Confirm new version
The installed version number is displayed below the report list and filters.
Confirm License Details
This will display your current license details.
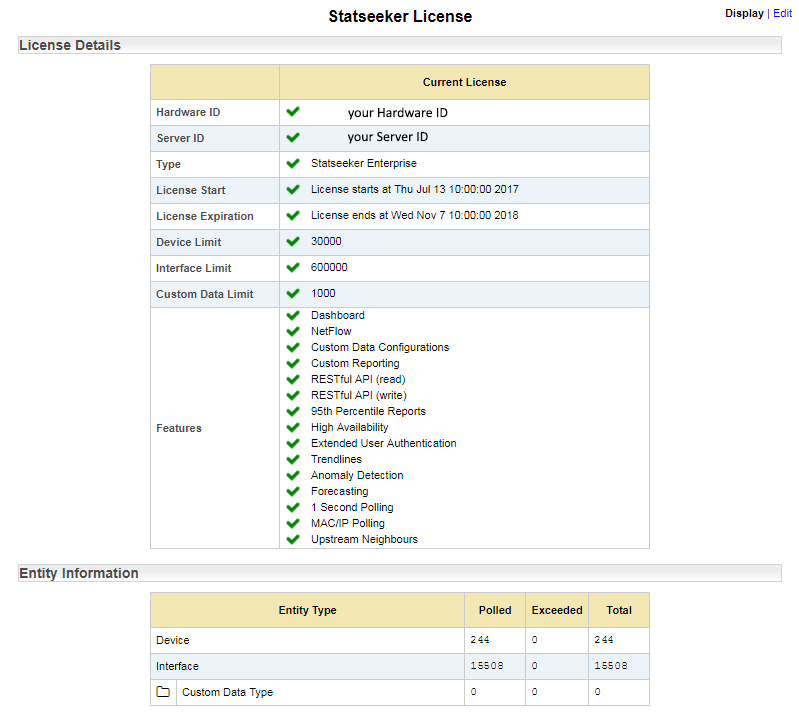
Review those details and, if you require any changes to License Tier, Device, Interface or Custom Data limits, or feature set, please contact Customer Service.
Re-apply SCS Packages
The dry-run of the upgrade, which you will have run prior to the upgrade itself, will have highlighted any potential impacts to existing Statseeker Custom Script (SCS) packages.
Backup Your Upgraded Server
Backup files from earlier versions may not have the required data structure to work correctly with your updated Statseeker server. Once an upgrade has been completed, it is strongly advised that a backup be created.
See Backup and Restoration Process for details.