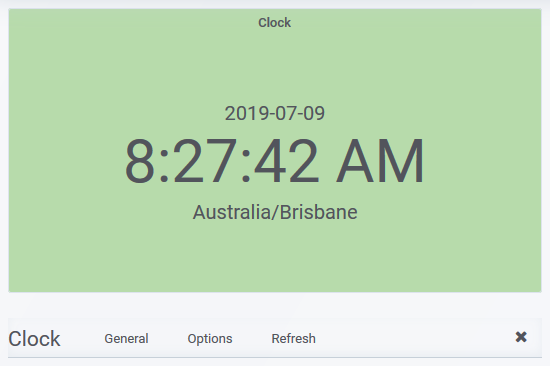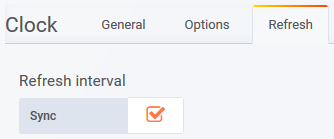Index
Overview
The clock panel offers both a clock and a countdown-timer. The clock is automatically set to the current users' timezone, as specified in the users' Statseeker account settings.
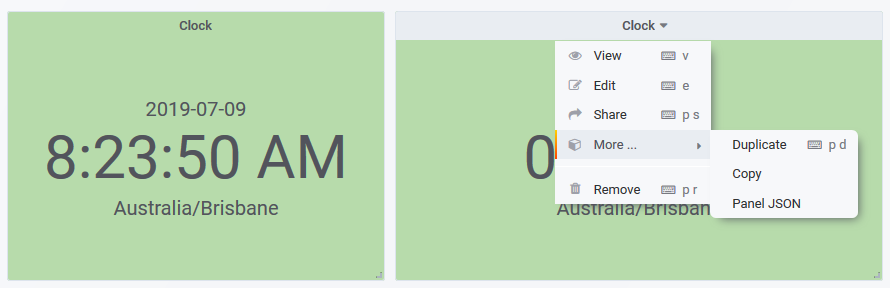
Clicking the panel header opens the panel menu, offering the following options:
- View - view the panel in fullscreen mode
- Edit - edit the panel configuration
- Share - options for sharing the panel contents with others, both internal and external to your organization
- More
- Duplicate - place a duplicate of the panel on the current dashboard
- Copy - copy the dashboard configuration in order to add the panel to another dashboard
- Panel JSON - view/edit the JSON underlying the panel configuration
- Remove - delete the panel from the dashboard
Clock Configuration
You can edit the clock configuration by:
- Clicking the panel title to open the panel menu and selecting Edit
General
The General tab is used to configure the panel title, description and panel-level links.
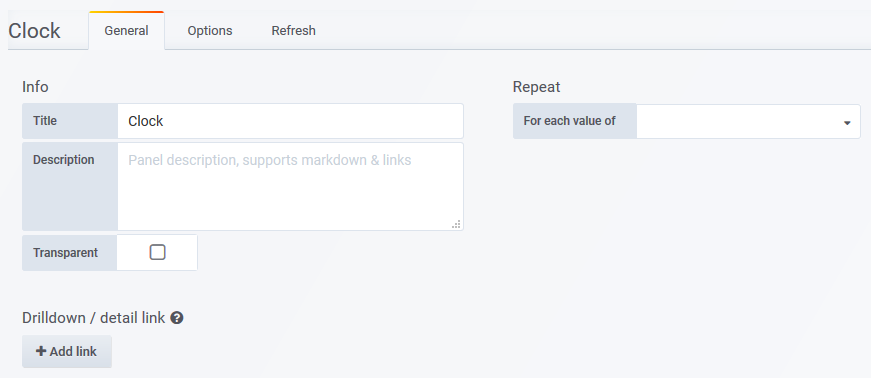
- Title - the panel title, displayed at the top
- Description - the panel description, displayed on hover of info icon in the upper left corner of the panel
- Transparent - if checked, removes the solid background of the panel (default not checked)
- Repeat - repeat a panel for each value of a variable, see Repeating Panels for details
- Drilldown - configure panel-level links displayed on hover of info icon in the upper left corner of the panel
- Type - link to a Statseeker dashboard or any URL
- Dashboard/URL - the dashboard or URL to link to
- Title - the display name for the link
- URL params - key=value pairs to be appended to the end of the URL as parameters
- Include time range - include the current panel time range as a URL parameter
- Include variables - include all dashboard variables as key=value pairs to be appended to the end of the URL as parameters
- Open in a new tab - open the linked destination in a new tab
Options
The Options tab allows you to configure the panel content.
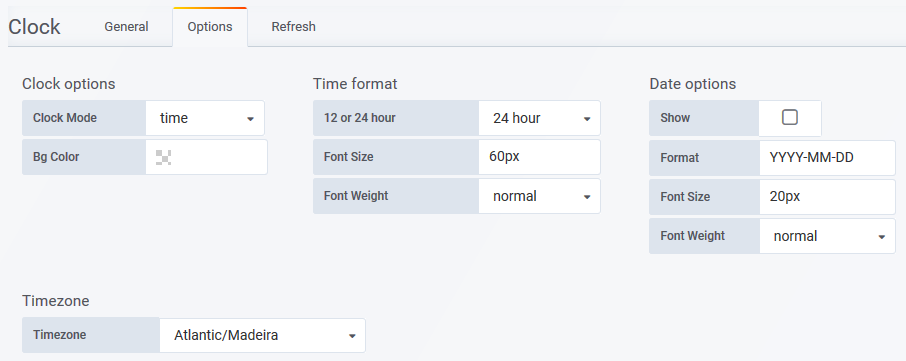
- Clock Options
- Clock Mode - set panel to show the time or a countdown
- BG Color- set panel background color
- Time Format
- 12 or 24 hour - configure time format
- Font Size - displayed text size
- Font Weight - text style
- Date Options
- Show - display date
- Format- set date format
- Font Size - displayed text size
- Font Weight - text style
- Timezone - specify the timezone for the clock. Requires Clock Mode = time
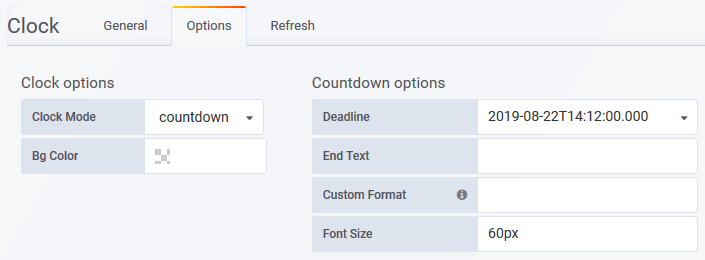
- Countdown Options - Requires Clock Mode = countdown
- Deadline - set date/time for the end of the countdown. Format: YYYY-MM-DDThh:mm:ss (e.g.2019-06-10T14:15:00)
- End Text - text that will be displayed when countdown ends
- Custom Format - format the countdown display
- Font Size - displayed text size
Refresh
When the Sync options is set, the panel display only updates when the dashboard is refreshed