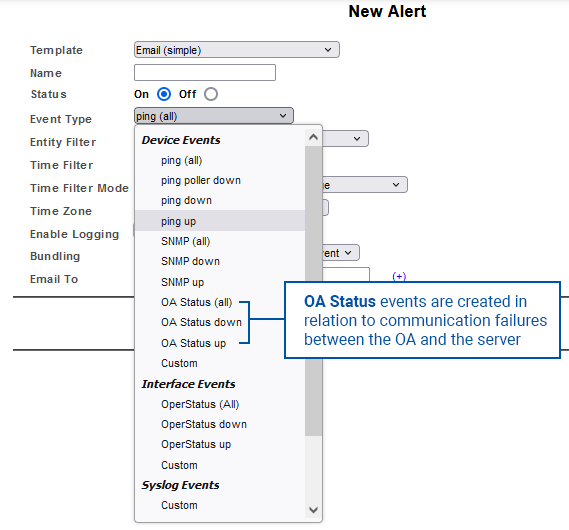** Legacy Documentation for Statseeker v5.6.1 **
Index
- Overview
- Licensing Requirements
- OA Management
- OA Creation
- OA Hardware Requirements
- OA Deployment
- Editing OA Configurations
- OA Actions
- Disabling/Enabling and Deleting OAs
- Ping - Assign Pollers
- Ping Data in Reports, Dashboards, Thresholds and Alerts
- Maintenance Windows
- Ping Data
- LTM Configuration
Overview
Statseeker's Observability Appliance (OA) is a platform which can be deployed anywhere in the network to enable remote polling from the deployed location. This might be to:
- Provide monitoring services to areas of the network which cannot be accessed by the Statseeker server
- Provide additional Ping monitoring services from various locations
- Forward NetFlow/sFlow data to the Statseeker server
- Forward summarized LAN traffic (port or VLAN mirroring) data to the Statseeker server
An OA can be configured to run various monitoring services:
- Ping - perform ping-only discovery processes, collect ping data from discovered network devices, and forward this data to the Statseeker server
- Local Traffic Monitor (LTM) - forward flow and summarized LAN traffic data to the Statseeker server
Licensing Requirements
Every Statseeker server is deployed with a local OA which is used as the default poller for all devices discovered by the Statseeker server. Any number of additional OAs can be deployed within the network without exceeding any limits in the Statseeker license.
Licensing limits apply to:
- The number of polling services run on those additional OAs
- Polling services run on the local OA do not contribute to licensing limits
- LTM services run on OAs do not contribute to licensing limits
- The number of 'ping entities'
A ping entity is created for every device each OA (including the local OA) ping-polls. If the Local OA and two additional OAs are all ping-polling a single device, 3 ping entities will be created. The number of ping entities cannot be greater than the licensed Device Limit.
To view the current License (including entity counts and limits):
- Select Admin Tool > General > License key
To modify the license or for assistance in managing licensing limits, contact Statseeker. Once your license has been updated by Statseeker Support/Sales, your Statseeker server needs to download a new license Key. To do this:
- Select Admin Tool > General > License Key
- Click Edit (top-right)
- Click Download a new key
Once the key has been downloaded a status screen is displayed detailing the changes in the License.
- Accept the terms of the license and click Save
OA Management
OAs can be created and managed from the Admin Tool:
- Select Admin Tool > Observability Appliances > OA Management
The page presents a list of existing OAs and options to create, edit, and delete OAs. The list can be filtered and searched and details the OA configuration, current status and uptime, and the services currently running on the OA.

OA Creation
The process for creating an OA can be summarized as:
- Configure the OA
- Download the OA image
- Deploy the OA
To create an OA:
- Select Admin Tool > Observability Appliances > OA Management
- Click Create
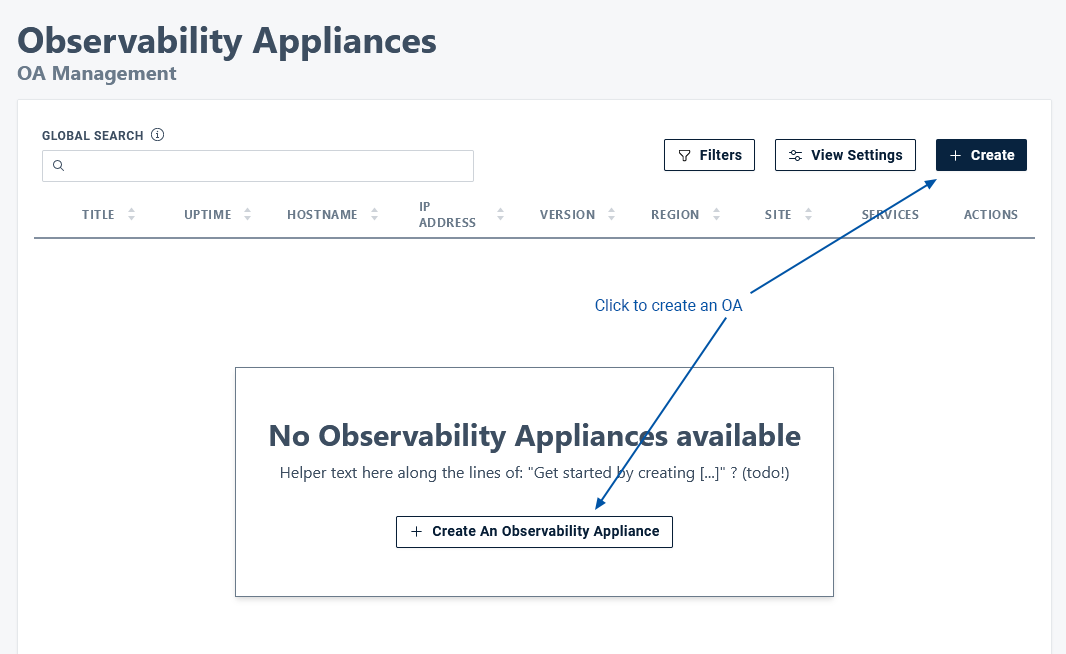
- Configure the OA, specifying the network settings required for deployment within your network and click Save
- Name - (required) label for the OA (valid characters: 0-9; a\A-z\Z; _; -)
- IP Address - (required) IP address for the OA
- Netmask - (required) netmask for the OA
- Default Gateway - (required) gateway for the segment of the network that will house the OA
- Timeout - (required) the number of seconds to allow for a transmission to the Statseeker server to complete
- Region - metadata label
- Site - metadata label
- Location - metadata label
- Latitude - metadata, can be used (when supplied with longitude) for presenting OA data in Worldmap dashboard panels
- Longitude - metadata, can be used (when supplied with latitude) for presenting OA data in Worldmap dashboard panels
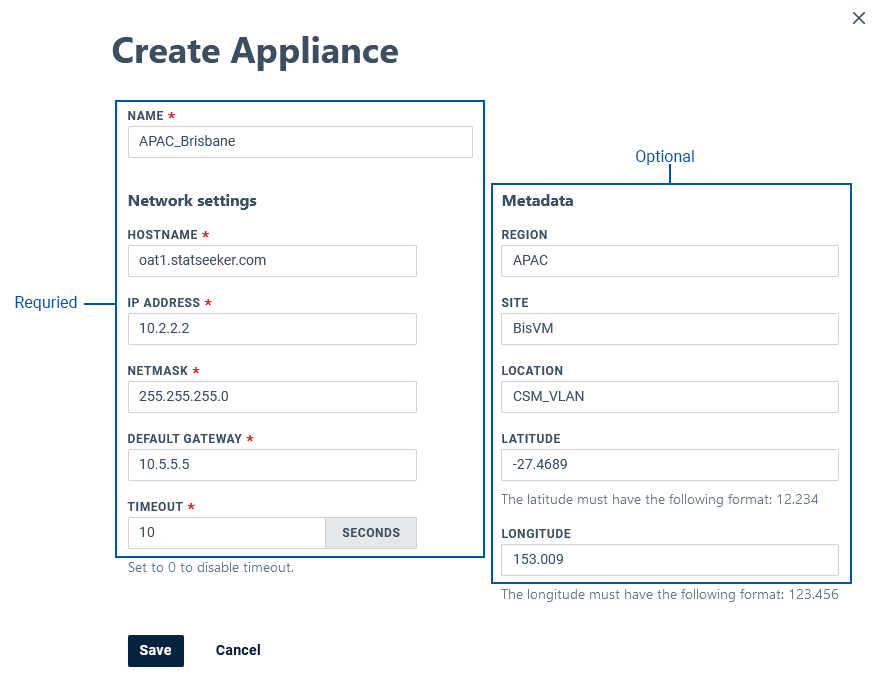
- From the actions menu, select Download to save the OA configuration to the local machine
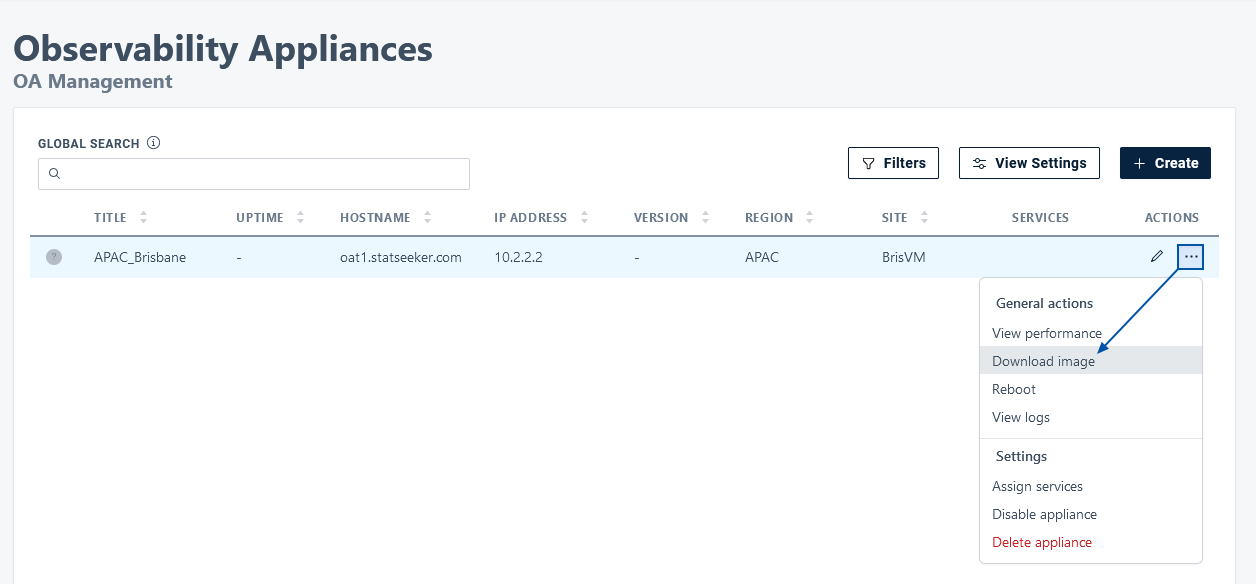
- Select the image format required for deployment within your environment

The image will prepared, compressed, and a link presented for downloaded.
- Do not update or delete the OA configuration while the image is being created - wait until the OA image creation process completes, then make the required changes and download the updated image
- The download file will be archived for transport (*.gz file) and will need to be unpacked prior to use
- Provision a host and deploy the OA, see:
OA Hardware Requirements
- CPU: 2 GHz dual-core processor or better (SSE4.2 instruction set required)
- RAM: 4G
- Disk: 16G
- Platform: amd64 (x86_64)
Deploying the OA as a Virtual Machine (ESXi)
OA's can be deployed as virtual devices anywhere on the network. The process for the virtual deployment can be summarized as:
- Create the OA image on the Statseeker server and download as a VMDK
- Build the VM utilizing the VMDK
- Launch the VM
Create the OA Image
Follow the steps outlined in OA Creation, selecting VMDK as the output file format, and download the OA image. The download image will be archived for transport (*.gz file) and will need to be unpacked prior to use.
- Use a tool, appropriate to your local operating system, to unpack the downloaded *.gz file, exposing the compressed *.vmdk file
Create the VM
- Upload the VMDK to a vSphere datastore
- Create the VM according to the requirements specified above (these requirements are also detailed when selecting the image format to build) - when prompted, specify the OS as Other > FreeBSD 12 or later (64-bit) (alternatively use Other > Other (64-bit))
- Locate the VMDK, select Move to and move the image to the folder housing the VM - this Move to action will expand the VMDK to the full 16G drive image for use by your OA
- Right-click the VM and select Edit Settings
- Remove the current hard disk
Note: The VM folder will contain two disks:
- The disk created with the VM, this will have the same name as the VM - remove this disk
- The uploaded VMDK, this will have the name you specified when creating the OA image - select this disk in the next step
- Select Add New Device > Existing Hard Disk and select the uploaded OA VMDK
- Click OK to save the changes
The OA supports up to 8 additional interfaces which can be used to receive NetFlow/sFlow and summarized LAN traffic (port or VLAN mirroring) data from elements of the network. Each data source requires its own dedicated interface on the OA, but there is no limit to the number of OA's which can be deployed to the network.
- Optionally add additional Network Adaptors as needed
- Save the VM configuration
- Launch the VM
Deploying the OA as a Virtual Machine (Hyper-V)
OA's can be deployed as virtual devices anywhere on the network. The process for the virtual deployment can be summarized as:
- Create the OA image on the Statseeker server
- Build the VM utilizing the VHD
- Launch the VM and configure interfaces for the network
Create the OA Image
Follow the steps outlined in OA Creation, selecting VHD as the output file format, and download the OA image. The download image will be archived for transport (*.gz file) and will need to be unpacked prior to use.
- Use a tool, appropriate to your local operating system, to unpack the downloaded *.gz file, exposing the compressed *.vhd file
Create the VM
Edit the VHD:
- Select Server
- Select Actions > Edit Disk
- Locate and select the OA VHD
- Select Expand > 16GB
- Click Finish
Create the VM:
- Select Server
- Select Actions > New > Virtual Machine
- Name the VM and specify a Location as needed
- Choose Generation 1
- Set Startup Memory = 4096 MB and deselect Dynamic Memory
- Configure Networking options to suit requirements
Note: the OA supports up to 8 additional interfaces which can be used to receive NetFlow/sFlow and summarized LAN traffic (port or VLAN mirroring) data from elements of the network. Each data source requires its own dedicated interface on the OA but there is no limit to the number of OA's deployed to the network. The description field can be used to differentiate these additional interfaces.
When assigning the virtual hard disk:
- Select Use an existing virtual hard disk
- Select the edited/expanded OA VHD
- Finish the VM configuration
Deploying the OA on a Physical Host
OA's can be deployed on physical devices anywhere on your network. The process for physical deployment can be summarized as:
- Create the OA image on the Statseeker server
- Convert the OA image to a bootable USB
- Connect and boot from the USB
Create the OA Image
Follow the steps outlined in OA Creation and download the OA image. The download image will be archived for transport (*.gz file) and will need to be unpacked prior to use.
- Use a tool, appropriate to your local operating system, to unpack the downloaded *.gz file, exposing the compressed *.img file
Create a Bootable USB from the IMG
You will need to employ a 3rd-party tool to expand the *.img and create a bootable USB.
Select a tool suitable for your environment, then:
- Unpack the archive
- Expand/inflate the compressed IMG to 16GB
- Use the extracted and expanded IMG to create a bootable USB
- Deploy and boot from the USB
Editing OA Configurations
The OA configuration can be updated from the OA Management screen:
- Select Admin Tool > Observability Appliances > OA Management and click the Edit button (
 ) of the target OA
) of the target OA - Update the OA configuration details as needed and click Save
- The OA name and metadata items are only on the Statseeker side, but the network settings need to match those on the OA for communication to occur. Changes made in Statseeker are not pushed to a deployed OA. When making changes to OA network settings (other than IP) on the Statseeker side, either update the OA host to match the configuration in Statseeker (contact Customer Support for assistance), or download the updated configuration and redeploy the OA.
Updating OA Network Settings
Updating the network settings of a deployed OA requires that the OA be re-deployed using an updated disk image. This requirement does not apply to the content of the Metadata fields, just the fields under Network Settings - hostname, IP address, netmask, default gateway, and timeout.
If you need to alter the network settings:
- Edit the OA configuration and save the changes
You will be prompted to download the updated OA configuration image.
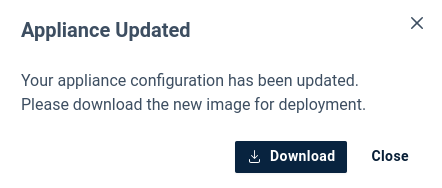
- Download the updated configuration when prompted
- Redeploy the OA
This will not result in any loss of historical data. All ping entities associated with the previous deployment are automatically associated with the new OA.
OA Actions
The OA actions menu offers a range of options for managing OA deployments:
- View performance - open the Statseeker Server dashboard, filtered to the selected OA
- Download image - download the OA configuration for deployment within the network
- Reboot - remotely reboot the OA
- View Logs - display server logs for the selected OA
- Remote Ping - Discovery - (requires the Ping service running on the OA) perform a 'discovery via ranges' from the OA, see Ping - Discovery for the output from this action
- Remote Ping - Manage Devices - (requires the Ping service running on the OA) assign ping pollers to known devices
- Assign Services - (requires an 'up' OA) remotely enable/disable polling and LTM services
- Disable appliance - disable polling from the OA and data forwarding from the OA to the Statseeker server, maintains existing data history
- Delete appliance - remove the OA configuration and all historical data collected from the OA
Assigning Services
The Assign Services action allows users to specify which services to run on OA:
- Ping - collect ping data from specified network devices and forward this data to the Statseeker server
- Local Traffic Monitor (LTM) - forward flow and summarized LAN traffic data to the Statseeker server
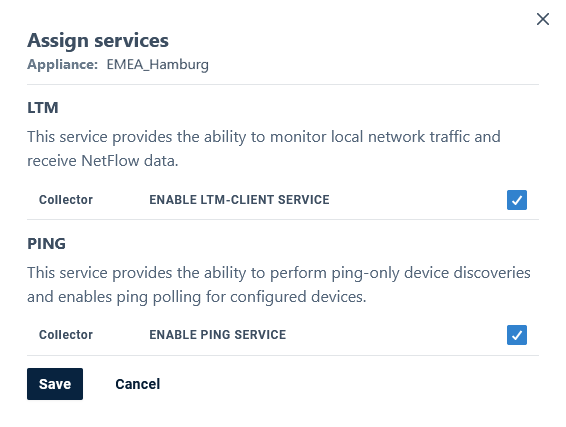
Ping - once the ping service is running on the OA, the OA can be directed to run a ping-only discovery (see Ping Discovery to create new ping entities for ping data collection. The OA will ping-poll all ping entities assigned to the OA every 15 seconds, collecting a range of Ping Data which is then available for use in Statseeker reports and dashboards, as well as threshold and alert configurations.
LTM - once the LTM service is running on an OA, other elements of your network can be configured to forward data to the LTM for processing and transport to Statseeker, see LTM Configuration for details.
Ping - Discovery
The Ping Discovery action is available on all OAs running the ping service. This action allows users to initiate a ping-only discovery by specifying an OA-specific set of IP discovery ranges.
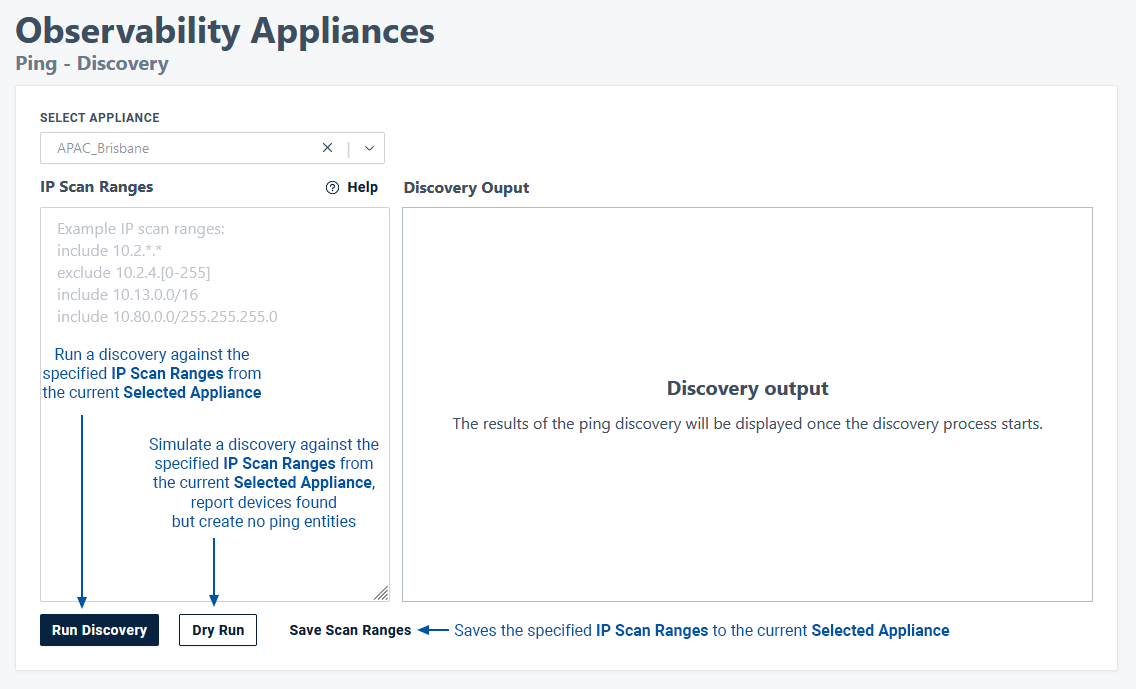
- Select Appliance - select an OA from the OA list
- IP Scan Ranges - specify include/exclude rules of IPv4 addresses to target the discovery process
- Discovery Output - output log of the discovery process being run
- Run Discovery - run a discovery against the specified IP Scan Ranges from the current Selected Appliance
- Dry Run - Simulate a discovery against the specified IP Scan Ranges from the current Selected Appliance, report devices found but create no ping entities
- Save Scan Ranges - save the specified IP Scan Ranges to the current Selected Appliance
Discovery Outcomes
If a new device is discovered (no known device at that IP):
- A new ping-only device is created within Statseeker
- The device IP is assigned as the device name (this can be updated from the General > Device Details report in the Console)
- A new ping entity, linked to the device record, is created within Statseeker
- The OA is set as the default poller for that ping entity
If a known device is discovered (device at that IP already exists within Statseeker):
- A new ping entity, linked to the device record, is created within Statseeker
- The default poller is unchanged
- Are added to Statseeker as ping-only devices and will not be SNMP polled by the Statseeker server. SNMP polling can be enabled on an individual device basis from the Device Details report, and as a bulk action via Auto-Grouping (see Use Auto-Grouping to Apply Bulk Configuration Changes) or the API.
- Do not have a hostname set and will not adhere to the specified device naming convention
Disabling/Enabling and Deleting OAs
The far-left column in OA Management displays the current status of the OA:
 - up, OA is active and communicating with Statseeker
- up, OA is active and communicating with Statseeker - down, OA is not responding to the Statseeker server, its operational status is unknown
- down, OA is not responding to the Statseeker server, its operational status is unknown - disabled, OA is communicating with Statseeker, but is not actively polling or forwarding data
- disabled, OA is communicating with Statseeker, but is not actively polling or forwarding data
OAs can be configured to poll each other. If an OA is presented as 'down' in Statseeker but the ping entity (associated with that OA) resulting from the OA being polled by another OA indicates that the device is 'up', then we know the issue is with the communication path between the OA and Statseeker server, and not with the operation of the OA.
A device's default poller is not updated as a result of the poller being disabled\deleted. Default dashboards and reports use data from the default poller, for this reason consider updating the default poller when disabling\deleting OAs. To update the default poller, see Ping - Assign Pollers.
Disable/Enable an OA
The Disabling\Enabling command is sent from the Statseeker server to the OA, and requires that the OA be either "up" or "disabled", this action will fail if the target OA is currently 'down'. Disabling an OA:
- Instructs the OA to cease any polling or data forwarding processes
- Retains the OA configuration
- Retains all ping entities associated with the OA
- Does not update a device's default poller
To disable an OA:
- Select Admin Tool > Observability Appliances > OA Management
- Open the actions menu (
 )
)
- Select Settings > Disable\Enable appliance and confirm the action if prompted
Delete an OA
Deleting an OA:
- Deletes the OA configuration
- Deletes all ping entities associated with that OA
- Does not update a device's default poller
To delete an OA:
- Select Admin Tool > Observability Appliances > OA Management
- Open the actions menu (
 )
)
- Select Settings > Delete appliance and confirm the action
A dialog will be displayed detailing the impact of the action, the number of devices with the OA as their default poller, and providing the option to assign a new default poller to those devices.
- Confirm the actions to delete the OA
Ping - Assign Pollers
Every Statseeker server is deployed with a local OA which is used as the default poller for all devices discovered by the Statseeker server. Any number of additional OAs can be deployed within the network to act as additional ping pollers. For an OA to poll a device the OA needs to run its own discovery process, see Ping - Discover for details on this process and the process output.
While any number of pollers can be providing data for a single device, default dashboards and reports use data from the default poller - any OA (including the local OA) can be assigned as the default poller. The default poller can be reassigned and additional pollers can be assigned\removed at any time. Once a poller has been assigned to a device it may take a few minutes for data to be made available as Statseeker needs to create/update configuration data for the relationship between OA's and the polled devices.
Assign Pollers and the Default Poller
To assign\remove pollers:
- Select Admin Tool > Observability Appliances > Ping - Assign Pollers
- Use checkboxes to select the devices which will have their pollers updated, and click Assign Pollers
- Click to assign pollers from the poller list
- Click
 to remove a poller
to remove a poller - Click
 to assign the default poller
to assign the default poller
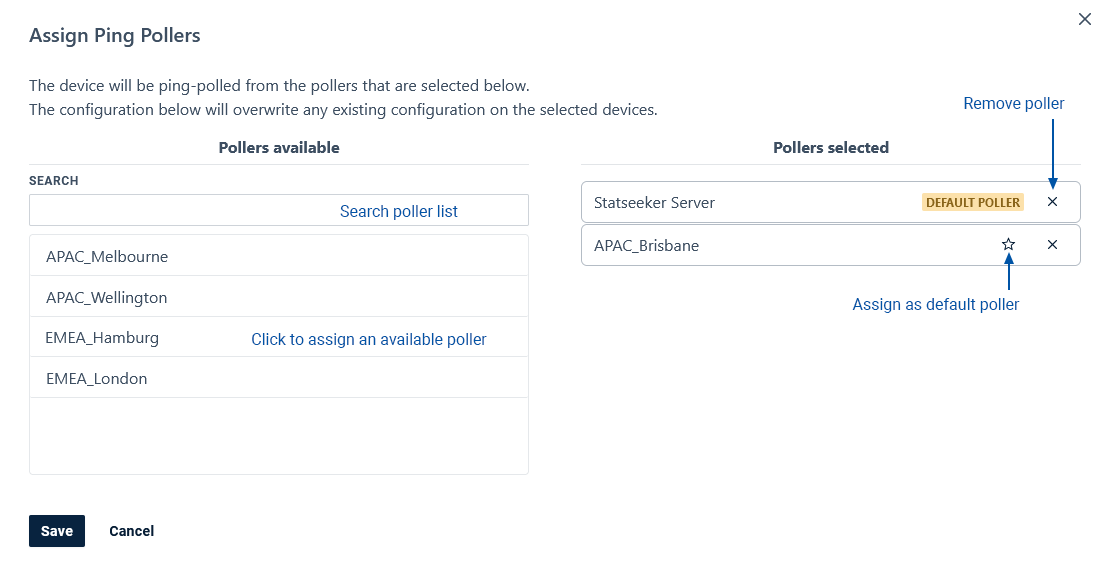
- When coming to the Assign Pollers interface from the link in the Device Details report you are restricted to that single device and the currently assigned pollers are indicated. When coming to the Assign Pollers screen from the Admin Tool multiple devices can be selected, each initially having different pollers assigned. In this instance the currently assigned pollers are not displayed and subsequently assigned pollers (and default poller) are applied to every selected device.
- It may take a few minutes for Statseeker to rebuild configuration data after updating the default poller for devices, in the interim this value may appear blank
Ping Data in Reports, Dashboards, Thresholds and Alerts
A device's ping data is available when querying either the Device or Ping data objects (API endpoints: cdt_device; cdt_ping).
- The Device object will reference data from the default poller, but data returned from the Ping object can be filtered to a specific ping entity - data from any poller monitoring a device
- Grouping (typically used to focus the output of report and dashboards, and the targets of thresholds and reports) can be utilized by creating groups populated with specific ping entities
When filtering data to specific ping entities, the identifier is a combination of the names of the target device and the poller - [device name] [poller name]. With a device Brisbane-rtr being polled by two pollers APAC_Brisbane and APAC_DC1, the ping entities would be presented in report and threshold entity filters, and in grouping ping object lists as:
- Brisbane-rtr APAC_Brisbane
- Brisbane-rtr APAC_DC1
When configuring dashboard panels to data from specific entities, multiple filters are required to target specific ping entities:
- A filter against either Ping > Name or Poller Device > Name, these return the same value the poller/OA name
- A filter against Device > Name
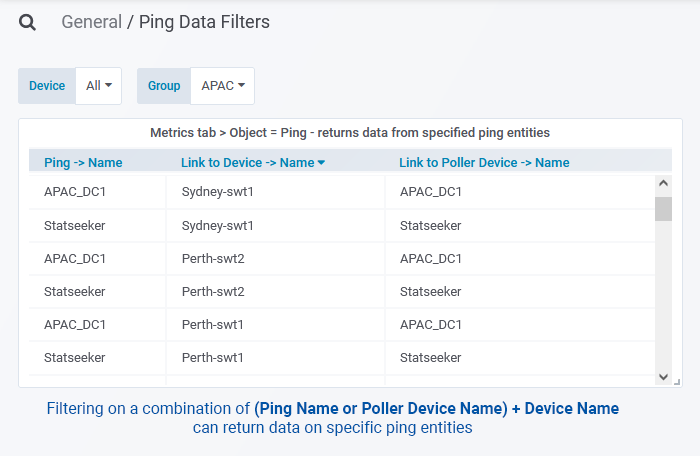
Reporting on Ping Data
All Statseeker default reports (those under the Ping heading in the Console report list) present ping data from the device's assigned default poller. The Ping - Availability report presents a row for each polled device from the default poller, and an additional row for each other OA polling that device.
When creating custom reports containing ping data:
- Report Data Type = Device - returns data from the default poller only
- Report Data Type = Ping - returns data from selected ping entities, can be used to return data from any/all poller/s
Groups can be populated with ping entities allowing the group to be used as a filter in report configuration. In addition, when Report Data Type = Ping, both Attribute and Ping filters can be employed to restrict data to specific ping entities.
Presenting Ping Data in Dashboards
All Statseeker default dashboards present ping data from the device's assigned default poller. When creating custom dashboard content the panel's data source is defined in the query specified in the Metrics tab.
- Object = Device - returns data from the default poller only
- Object = Ping - returns data from selected ping entities, can be used to return data from any/all poller/s
Groups can be populated with ping entities allowing the group to be used as a filter in panel configuration. In addition, when Object Data Type = Ping, filters can be applied to combinations of Ping, Device and Poller entities to restrict data to specific ping entities, see Filtering Ping Data for details.
Thresholding and Alerting on Ping Data
Threshold Configuration
- Attribute = Device - thresholds against data from the default poller only
- Attribute = Ping - thresholds against data from selected ping entities, can be used to return data from any/all poller/s
Groups can be populated with ping entities allowing the group to be used as a filter in threshold configuration. In addition, the Entity Filters section offers the option to specify which ping entities are subject to the threshold.
Alert Configuration
When configuring alerts on ping events:
- Entity Filter = Device - alerts are triggered by events from all pollers polling that device, if multiple OAs are monitoring the device, then the alert may be triggered multiple times
- Entity Filter = Group - alerts are triggered by events from entities in the selected groups
Groups can be populated with ping entities (rather than devices) allowing the group to be used as a filter in alert configuration to restrict alerts to events from specific ping entities/pollers. Remember, a ping entity is created for each instance of a device being monitored by an OA. By grouping specific ping entities, alerts can be restricted to the loss of connectivity between a device and a specific OA rather than a device and any OA monitoring that device.
Use Bundling to avoid multiple alerts for a single device - if there are multiple OAs ping polling a single device and that devices becomes unreachable, a 'device down' event will be generated for each instance of an OA being unable to communicate with the device. This can potentially trigger a device down alert multiple times. Alert 'bundling' is a configuration option which may be useful in this instance, see Alert Bundling for details.
Filter or Bundle poller_down alerts
When an OA goes down a State = poller_down event is created for every device polled by the OA. This can result in the generation of a lot of alerts. To mitigate this when configuring poller_down alerts:
- Apply a device filter specifying the OA, or a group filter specifying a group containing only OA devices
- Alternatively, where notification of which devices are affected by the down OA is required, apply Alert Bundling to restrict the alert to a single email/output
OA Availability Alerts
There are two types of availability alert for deployed OA devices:
- Ping - an OA ceases to respond to ping requests from the Statseeker server or another OA
- OA Status - an OA ceases to forward data to the Statseeker server, and/or respond to non-ping related requests (configuration changes, service assignment, etc.) from the server
OA Ping Alerting
The OA is treated like any other device and is monitored for ping availability by the Statseeker server and in addition can also be monitored by other OAs. If an OA does not respond to 4 consecutive ping requests, then it is considered down, a "ping poller down" event is created, see Thresholding and Alerting on Ping Data for considerations when configuring OA related ping alerts.
OA Status Alerting
A range of communication events occur between an OA and the Statseeker server. These include:
- OA configuration updates
- Assigning services to the OA
- Directing the OA to initiate a ping discovery so it can begin monitoring your network
If an OA fails to respond to these types of communications, then an OA Status event is recorded. The OA Status can also be referenced in alert configuration.
Maintenance Windows
An offline device does not produce any ping data. To prevent empty rows/records in reports for devices being intentionally taken offline, you can simply disable ping polling for that device.
For a given ping entity to present timeseries data in reports and dashboard panels it requires that both:
- The ping entity has poll = on
- The parent device has ping_poll = on
This means that disabling ping polling on a parent device (ping_poll = off) will prevent ping data from all associated ping entities being presented in reports, without needing to adjust the configuration the ping entity itself.
To disable/enable ping polling:
- For an individual device, see Applying Hardware Configuration Changes from within Reports
- For multiple of devices, see Use Auto-Grouping to Apply Bulk Configuration Changes
Ping Data
Network devices can be monitored by any number of OA ping pollers providing the ability to monitor reachability of critical infrastructure from multiple locations throughout the network. Every device has an assigned 'default poller' which is referenced by Statseeker dashboards and reports, but custom reports and dashboard panels can be configured to present ping data from any OA monitoring the device.
OAs ping their target entities 4 times/minute, every minute the data presented in the table below is available for each ping entity. In the event that the OA is operating but unable to communicate with the Statseeker server, polled data remains in a queue on the OA until communications are reestablished. The OA's data queue can hold around 200 000 records (20mins of data when polling 10 000 devices), when this limit is reached newly acquired data is discarded and is not recoverable.
Ping Data
| Field Title | Description |
| Duplicate Pings | The number of duplicate ping packets Timeseries Data: Stats, Formats & Options |
| Ping Jitter | The ping jitter Timeseries Data: Stats, Formats & Options |
| Ping Lost | The number of lost ping packets Timeseries Data: Stats, Formats & Options |
| Ping Lost Percent | The percentage of lost ping packets Timeseries Data: Stats, Formats & Options |
| Outage Time | The duration in seconds before device is declared down |
| Ping Received | The number of received ping packets Timeseries Data: Stats, Formats & Options |
| Average Ping RTT | The Average ping RTT to the Device Timeseries Data: Stats, Formats & Options |
| Maximum Ping RTT | The maximum ping RTT to the Device Timeseries Data: Stats, Formats & Options |
| Minimum Ping RTT | The minimum ping RTT to the Device Timeseries Data: Stats, Formats & Options |
| Ping Sent | The number of sent ping packets Timeseries Data: Stats, Formats & Options |
| Ping State | The current ping state of the device from the default poller, one of:
Can be combined with an event format for event-based analytics, see Event Formats |
LTM Configuration
The OA supports up to 8 interfaces which can be used to receive NetFlow/sFlow and summarized LAN traffic (port or VLAN mirroring) data from elements of the network.
Netflow/sFlow
To collect NetFlow/sFlow data:
- Each device sending NetFlow/sFlow data to the OA should be configured to forward the flow data to a unique port on the first interface of the OA. This interface should be connected to a non-mirrored switch port.
On the Statseeker server:
- Select Admin Tool > Traffic Analyzer > Flows
- Select an OA from the dropdown
- Specify a unique Port on the Statseeker server, this port will receive all content from the specified OA
- Set a label and click Save
For more details around configuring an OAs' connection to Statseeker for NetFlow/sFlow, see Netflow Configuration.
For details on reporting on NetFlow/sFlow data, see Traffic Analyzer.
Summarized LAN Traffic Data
When traditional flow data is not available, Statseeker OA's can be configured to receive mirrored port or VLAN traffic and output summarized traffic data, forwarding this data on to the Statseeker server. LAN traffic collectors should be configured as follows:
Port Mirroring

VLAN Mirroring
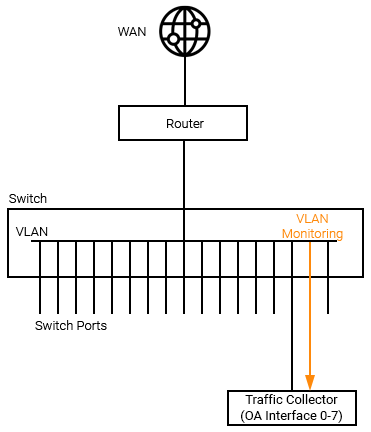
No additional configuration on the Statseeker side is required with regard to LAN traffic collection. For details on reporting on NetFlow/sFlow data, see Traffic Analyzer.