* Legacy Documentation for Statseeker v5.6.1 *
Index
- Overview
- Virtual Machine Snapshots
- Backing up your current Statseeker Installation
- Stopping a Running Backup Process
- Scheduling Automated Backups
- Restoring Statseeker from a Backup
Overview
Statseeker supports local and remote backup regimes and backups may be both scheduled and initiated manually.
- It is strongly recommended that a local backup configuration only be used as a temporary measure. In the event of a disk failure not only will you lose your existing Statseeker installation, but also all backup data. DO NOT store your Statseeker backup files on your Statseeker server.
- Be sure to copy any locally stored backup files off from the Statseeker server prior to performing an upgrade or fresh installation on the server
- Only restore backups of the same version as the current server - backup files from other versions may not have the required data structure to work correctly with your Statseeker server.
- Only restore backups onto clean servers:
- The server is a fresh install
- The server has been reset via ssadmin, see ssadmin: Reset for details
Virtual Machine Snapshots
If you are running Statseeker on an VM, it is strongly advised that you do not use VM snapshots as an alternative to creating Statseeker backups.
If you must rely on a snapshot for backup and restoration purposes, then it is imperative that you DO NOT snapshot a live (running) Statseeker server, instead cleanly shutdown the server prior to creating the snapshot. Failure to do so can result in database corruption leading to everything from data loss to a dead server.
To shut down the server correctly:
- Log in to your Statseeker server via ssh or directly
- From the command prompt enter ssadmin and enter the root user password if prompted
This will display the ssadmin menu, offering access to the different areas of functionality.
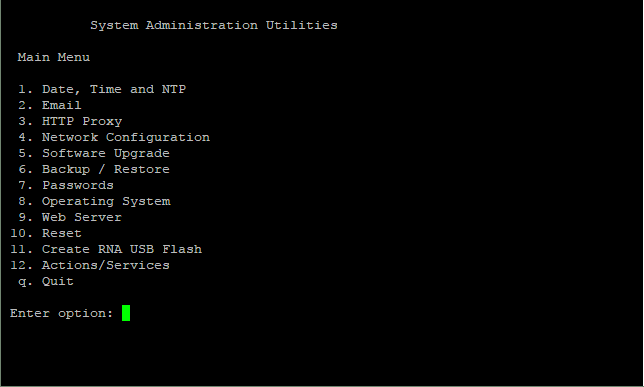
- Select 8. Operating System
- Select 3. Shutdown Server
- Monitor the Statseeker server state in the VM host, and once it has shutdown create the snapshot
Backing up your current Statseeker Installation
To backup your current Statseeker installation:
- From the Administration Tool, select Statseeker Administration > Backup/Restore
- Click Edit (top-right)
- Select the Method
- local - the backup will be saved to a specified local directory on the Statseeker server
- ftp - Statseeker will open an ftp connection and write the backup file directly to the specified directory on the destination server
- ssh - Statseeker will open an ssh connection and write the backup file directly to the specified directory on the destination server
- sftp - Statseeker will open a secure ftp connection and write the backup file directly to the specified directory on the destination server
Note: prior to using ssh to connect to the destination server, the destination server will need to be configured to accept a password-less ssh connection from the Statseeker server. - Specify the backup destination path and any credentials required to access that path as required by the selected Method
- Specify the Cycle Count (the number of backups to keep) and Start Time
- If saving the latest backup would result in the number of stored backups exceeding the Cycle Count, the oldest backup will be deleted prior to saving to latest
- If there is not sufficient storage space on the backup destination, then the backup will fail. Set the Path and Cycle Count to satisfy both your backup requirements and your storage constraints
- Click Save
- You can test the configuration to ensure that the credentials supplied are valid and will provide write access to the specified destination directory (local backups use the statseeker user account).
- Click Test
- Select a size for the test backup and click Test
The backup configuration will be tested, and the results displayed.
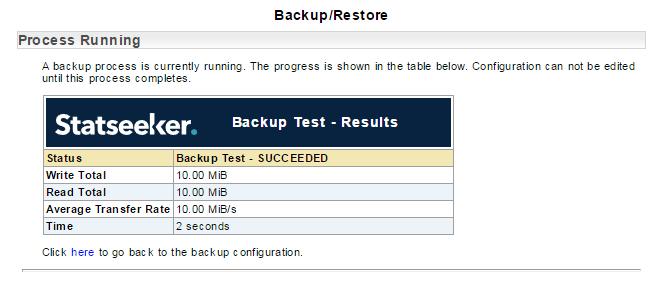
- Click Edit
- Click Manual Backup
- Click Yes
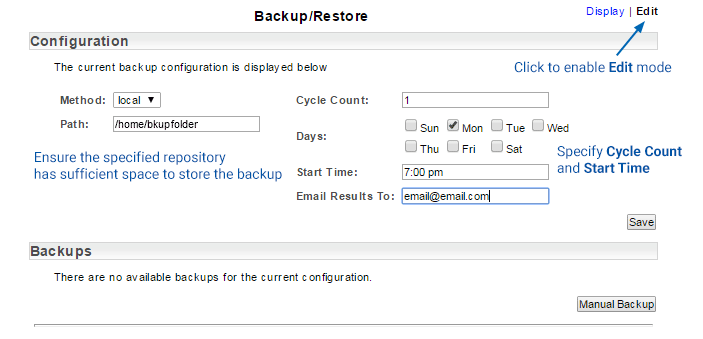
The backup configuration will be saved, and the form returned to the non-editable Display mode.
Once you are satisfied with the configuration:
A confirmation dialog will be displayed.
The backup will begin, and the progress will be displayed. Once the backup is complete you can Verify the resulting backup file.
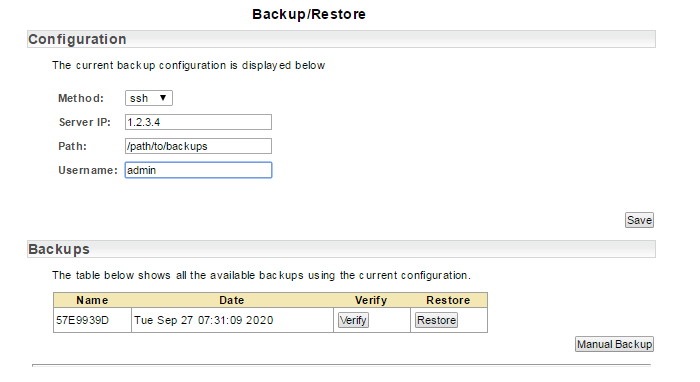
Configuring an SSH Backup
SSH and SFTP backups allow you configure a secure backup process to a remote server on your network. Both methods require the destination server to have a copy of the public key to the SSH certificate that the Statseeker server is using.
To configure the backup:
- Create a backup directory on the destination server
- Configure the directory write permissions as needed

- Ensure the destination server has an /.ssh/authorized_keys file, if not create it

- Configure the backup in Statseeker, specifying the server, backup directory and a destination server user that has write permission to that directory
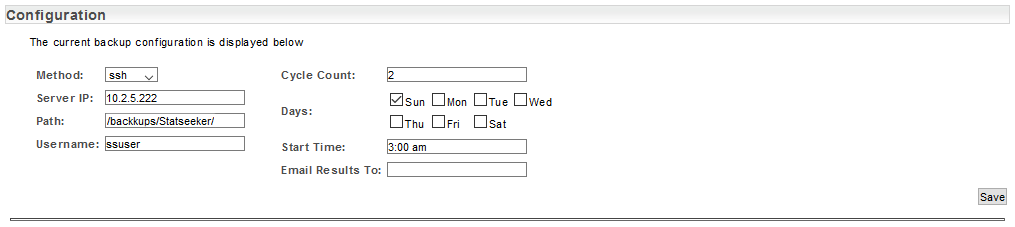
You will be prompted to generate an SSH key (unless there is already a key configured on your Statseeker server)
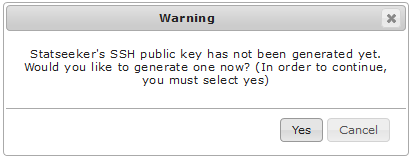
Clicking Yes will generate and display the key
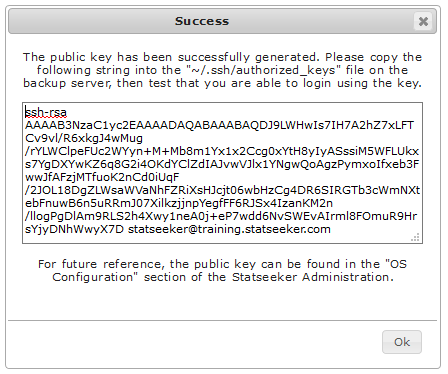
- Copy the key and append it to the authorized_keys file
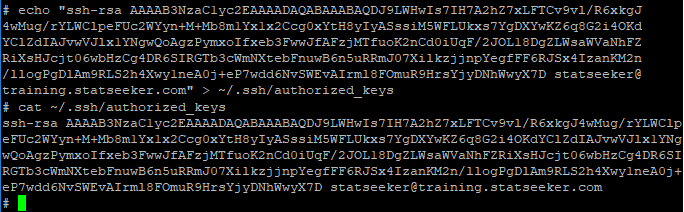
- Save the backup configuration in Statseeker
Statseeker will test the connection using the saved configuration.
Configuring an SFTP Backup
SFTP backups allow you configure a secure backup process to a remote server on your network. This method requires that:
- The destination server has a copy of the public key to the SSH certificate being used by the Statseeker server
- The destination server is configured to allow SFTP connections
To configure the backup:
- Create a backup directory on the destination server
- Configure the directory owner and write permissions as needed, the backup configuration will specify a user which will be used to log in to the destination server and write the backup file to the backup directory.

- Ensure the destination server has an /.ssh/authorized_keys file, if not create it

- Configure the backup in Statseeker, specifying the server, backup directory, and a destination server user that has write permission to that directory
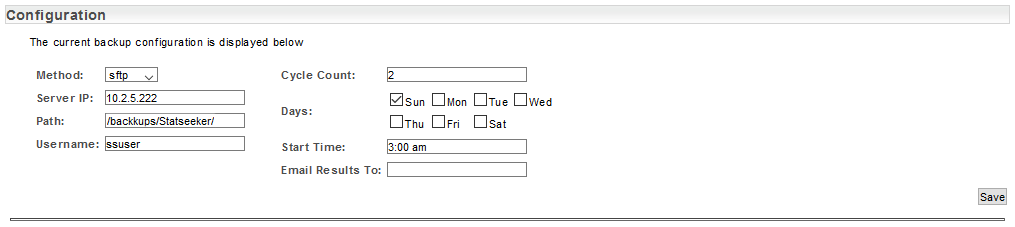
You will be prompted to generate an SSH key (unless there is already a key configured on your Statseeker server)
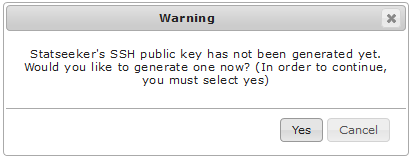
Clicking Yes will generate and display the key
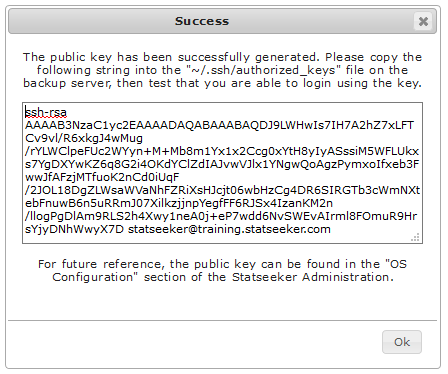
- Copy the key and append it to the authorized_keys file
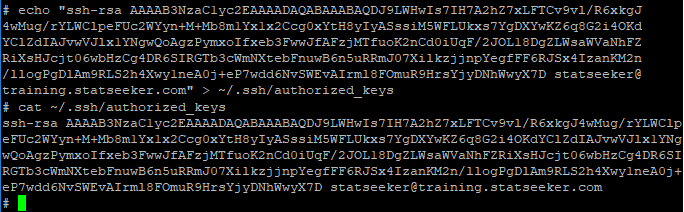
- Save the backup configuration in Statseeker
Statseeker will test the connection using the saved configuration.
Destination Server Host Key Changes
When configuring secure backup using SSH/SFTP, Statseeker adds a host 'fingerprint' for the backup destination server to a 'known hosts' file. This fingerprint is used to verify the server's identity during future connections, ensuring that Statseeker connects to the same server as before.
- Upgrading the destination server's operating system often results in the locally stored host key fingerprint in Statseeker no longer matching the destination server's key
- As a result, Statseeker's backup process will fail when attempting to connect to a destination that fails this fingerprint check
To resolve this issue, please refer to the Managing SSH Host Key Changes guide.
Stopping a Running Backup Process
The Administration Tool offers the ability to stop a running Backup process.
- From the Administration Tool, select Statseeker Administration > Backup/Restore
- Click Edit (top-right)
Progress through the currently running backup process will be displayed along with the option to stop this process. The process cannot be resumed once halted but can be restarted manually or according to the configured backup schedule.
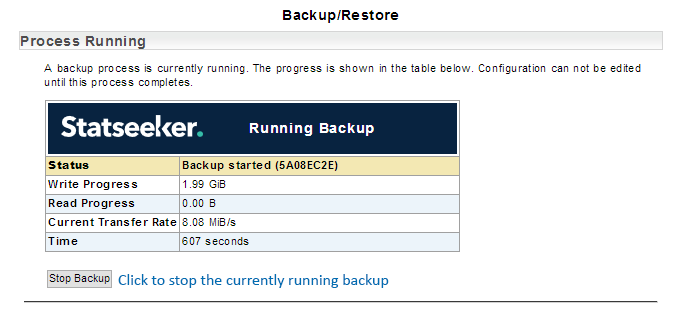
- Click Stop Backup to halt the backup process.
Scheduling Automated Backups
To schedule the backup process:
- From the Administration Tool, select Statseeker Administration > Backup/Restore
- Click Edit (top-right)
- Use the checkboxes to specify on which days the backup should be performed
Clicking in the Start Time field will display a time-selector
- Specify a Start Time using the selector or manually enter a time
- Optionally enter an email address to receive notifications resulting from the automated backup process.
- Click Save
Restoring Statseeker from a Backup
To restore Statseeker from a previously created backup:
- From the Administration Tool, select Statseeker Administration > Backup/Restore
The Backups section lists the existing backup files.
- Click Edit (top-right)
- Select one of the stored backups and click Verify - this will allow you to confirm that the backup is valid prior to attempting to restore from the backup data
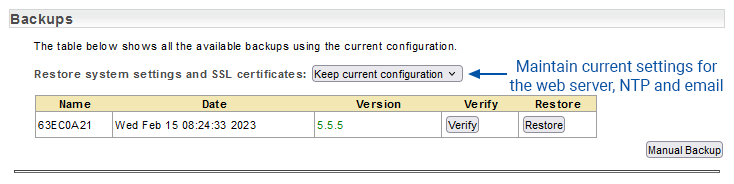
- Only restore backups of the same version as the current server - backup files from other versions may not have the required data structure to work correctly with your Statseeker server.
- Only restore backups onto clean servers:
- The server is a fresh install
- The server has been reset via ssadmin, see ssadmin: Reset for details
- System settings / SSL certificates - Keep current configuration - maintains (does not overwrite with configuration found in the backup) the existing configuration for web and email servers, and NTP
- System settings / SSL certificates - Restore from backup - overwrite existing configurations for web and email servers, and NTP with that found in the backup
- Once the backup data has been verified click Restore
A confirmation dialog will be displayed detailing the backup data selected for the restore process.
- Click OK to begin the restore process
A dialog will be displayed when the restoration process has completed.
- Click OK to close the dialog
