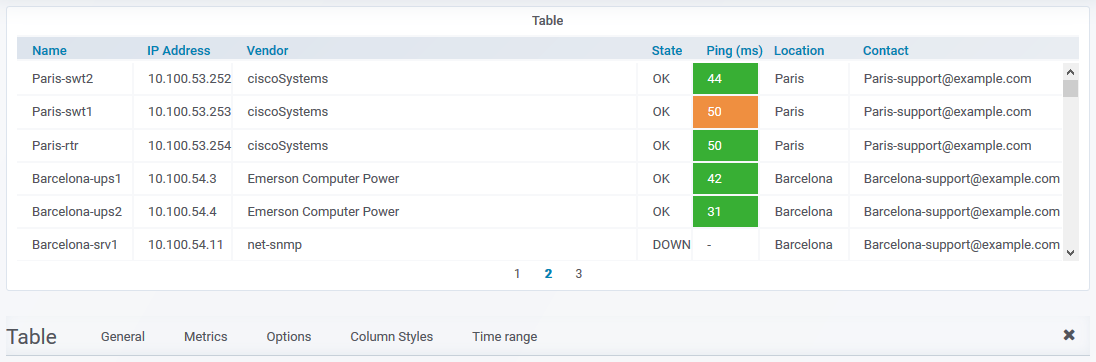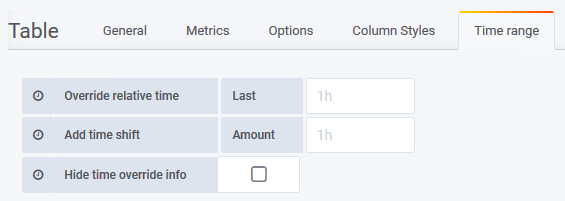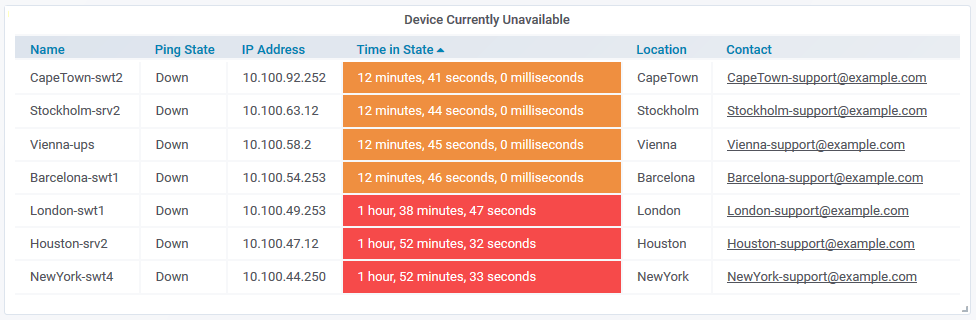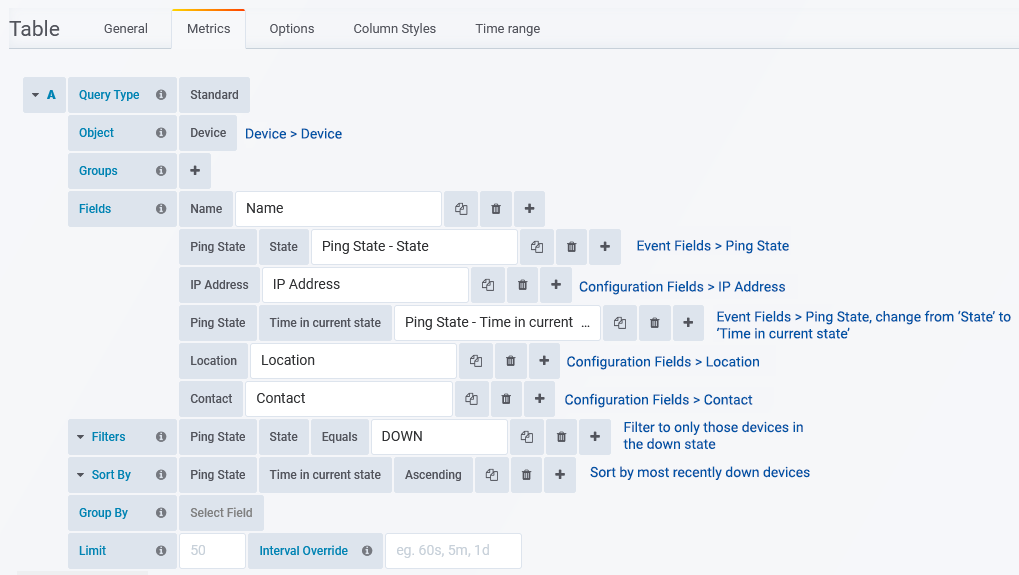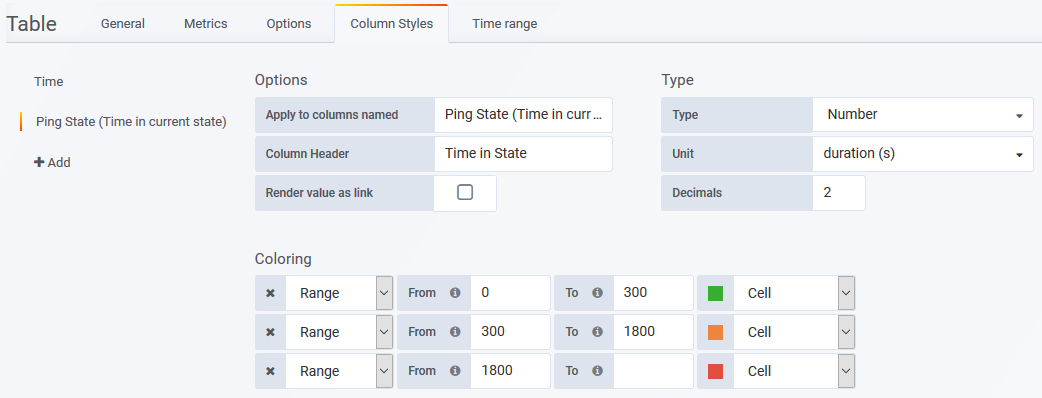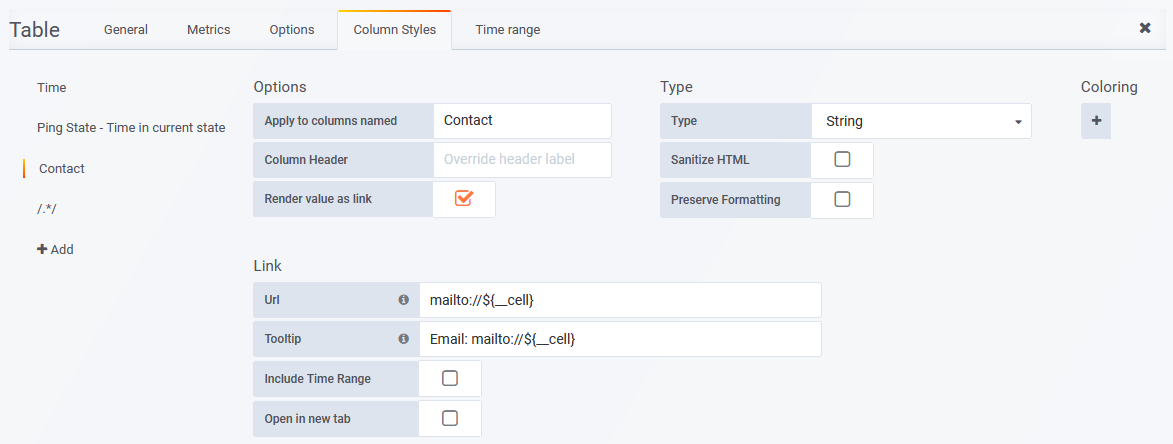Legacy Documentation for Statseeker version 5.5.4
Index
- Overview
- Table Configuration
- Example Configurations
Overview
Present your Statseeker data in tabular format.
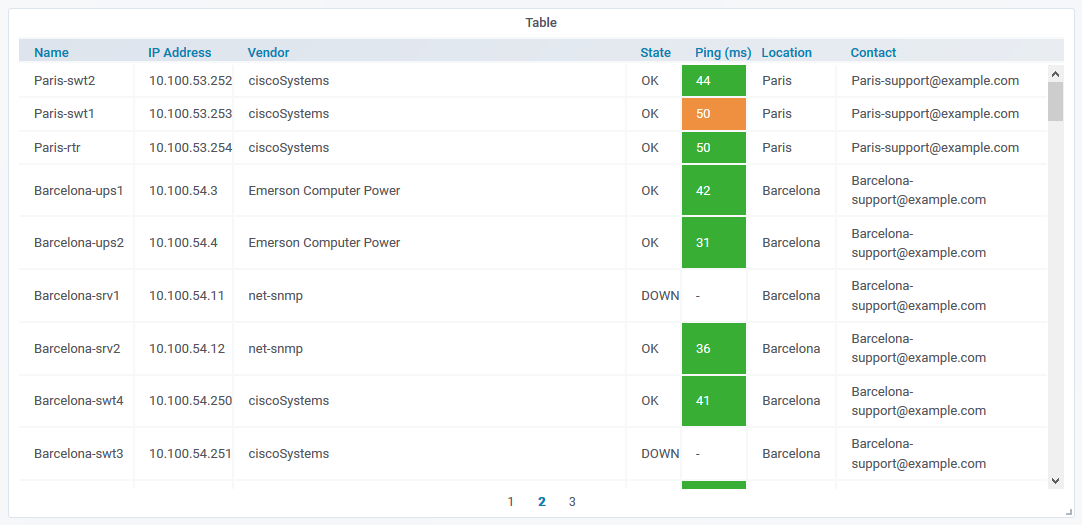
Clicking the panel header opens the panel menu, offering the following options:
- View - view the panel in fullscreen mode
- Edit - edit the panel configuration
- Share - options for sharing the panel contents with others, both internal and external to your organization
- More
- Duplicate - place a duplicate of the panel on the current dashboard
- Copy - copy the dashboard configuration in order to add the panel to another dashboard
- Panel JSON - view/edit the JSON underlying the panel configuration
- Export CSV - export the data displayed in the table as a *.csv
- Remove - delete the panel from the dashboard
Table Configuration
You can edit the table configuration by:
- Clicking the panel title to open the panel menu and selecting Edit
General
The General tab is used to configure the panel title, description and panel-level links.
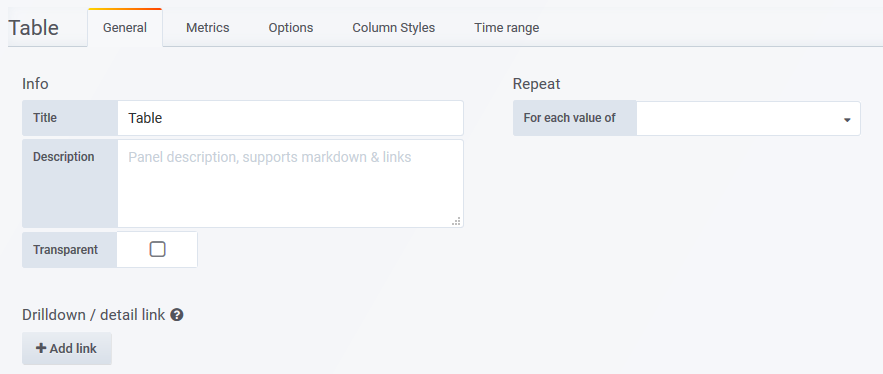
- Title - the panel title, displayed at the top
- Description - the panel description, displayed on hover of info icon in the upper left corner of the panel
- Transparent - if checked, removes the solid background of the panel (default not checked)
- Repeat - repeat a panel for each value of a variable, see Variables for details
- Drilldown - configure panel-level links displayed on hover of info icon in the upper left corner of the panel
- Type - link to a Statseeker dashboard or any URL
- Dashboard/URL - the dashboard or URL to link to
- Title - the display name for the link
- URL params - key=value pairs to be appended to the end of the URL as parameters
- Include time range - include the current panel time range as a URL parameter
- Include variables - include all dashboard variables as key=value pairs to be appended to the end of the URL as parameters
- Open in a new tab - open the linked destination in a new tab
Metrics
The Metrics tab is used to configure the data to display. What options are available in the Metrics tab depends upon which Query Type is being used, see Query Types for details.
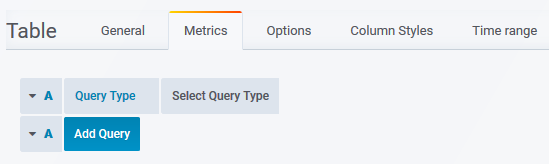
Options
The Options tab specifies paging options for the table.
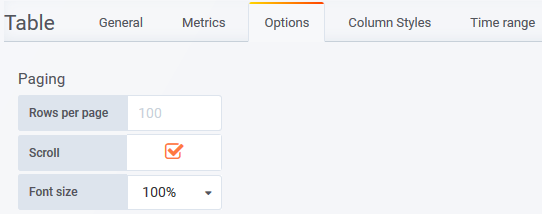
- Rows per page - pagination settings for large data sets
- Scroll - show/hide scrollbars on the panel
- Font size - is applied to all fields in the table
Column Styles
The Column Styles tab contains options to customize the presentation of your data in the table by applying overrides.
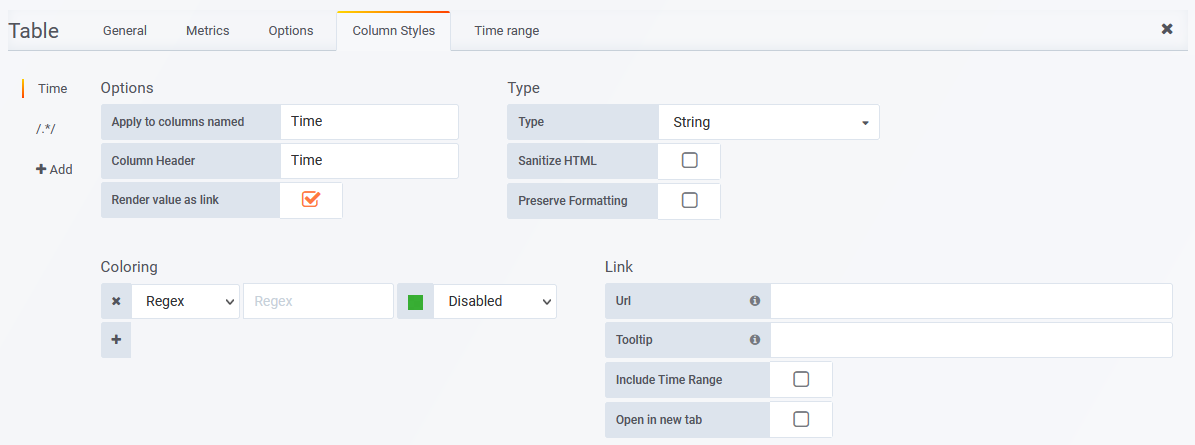
- Options
- Apply to columns named - column title, or regex string, used to identify which column to apply the override to
- Column Header - rename the column for display
- Render value as a link - apply links to column values
- Type
- Number - treat column values as numbers
- Units - unit to display with value
- Decimals - number of decimals to present in the value
- String- treat column values as strings
- Sanitize HTML - Sanitize HTML found in string values, removing any script tags and their contents
- Preserve Formatting - maintain original formatting of string values
- Date - treat column values as dates
- Date Format - specify date format
- Hidden - hide column
- Number - treat column values as numbers
- Coloring
- Range - apply colors to specified value ranges
- Value - apply colors to specified values, and, when Type = string, optionally remap those values
- Regex - enter the regex query to use (e.g. to assign a color to values of London, simply type London, for values containing London, use /.*London/)
- Link - requires Render value as a link
- URL - link URL
- Tooltip - displayed on mouse-over
- Include time range - include the current panel time range as a URL parameter
- Open in new tab - set target for link
Link URL Syntax
Linking to other dashboards can be achieved with the following syntax: /db/d/dashboard_UID.
E.g. Linking to the default Device Overview dashboard would be /db/d/StatseekerDefaultDeviceOverview.
If the target dashboard uses a variable as a dashboard filter, then you can set the variable values by appending ?var-variableName=CellValue.
E.g. Passing the current cell value to the device variable in the Device Viewer: /db/d/StatseekerDefaultDeviceOverview?var-Device=${__cell}.
Cell references:
- ${__cell} - current cell
- ${__cell_n} - nth cell in current row, first cell is index 0
Linking to other resources such as Statseeker reports or 3rd party web content can be achieved by specifying the complete URl of the resource.