Index
Prerequisites
- A current Version 4.x installation
- For upgrading from Version 3.8.1, see the Version 3.8.1 to Version 5.1.2 Upgrade Guide
- For upgrading from Statseeker version 5.0.x.5.1.x to 5.0.x/5.1.x, see the Version 5.0.x/5.1.x Upgrade Guide
- For upgrading from Statseeker version 5.1.x to version 5.2.0 or higher, see the Version 5.1.2 to Version 5.2 Upgrade Guide
- For upgrading from any other Statseeker version, please contact Technical Support for assistance
- Ensure that you meet the hardware requirements, see Version 5 Hardware Requirements for details
Warnings
- Custom scripts (SCS packages) will be removed during the upgrade process, you will need to reinstall these SCS packages after the upgrade. To access current SCS packages relevant to your version of Statseeker, please contact Statseeker Technical Support.
- Allow 24hrs after any major version upgrade (e.g. v4 to v5), prior to upgrading your Statseeker server further. See Post-Upgrade Processes for details.
Download Location & File
- All customers: please contact your Regional Sales Manager prior to any upgrade to version 5 for access to the Statseeker Upgrade file that is right for you
- Use the link provided by your Sales contact to download the Statseeker Upgrade image
- Confirm with Statseeker that your Server ID has been set to use Statseeker version 5, DO NOT proceed with upgrading your Statseeker installation until you have confirmed that your Server ID has been configured for version 5
- Release Notes
Upgrade Procedure
- Backup your existing data using NIM Console > Administration Tool > Statseeker Administration > Backup/Restore
- Ensure the backup is stored on a remote location, not locally on the existing Statseeker server
- Login to Statseeker as an Admin user
- Select Console > NIM Console and confirm that:
- The current installation is version 4.x.x
- The current user is admin, or is a user with the Admin role
This information is displayed at the bottom of the NIM Console
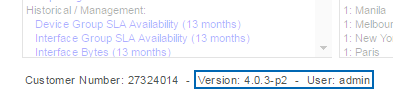
- Select Administration Tool > Statseeker Administration > Software Upgrade
- Click Edit (upper-right)
- Click Choose File, browse to the location of the stored Statseeker Upgrade image, select it, and click Open
- Click Upload
- Click Upgrade and confirm the action by clicking Yes
- From the Admin Tool select General > License Key
- Click Edit (upper-right)
- Ensure your Server ID is listed in the License Key section and select Download a new Key
- Confirm that the license details returned are correct, then select the tick box to accept the Statseeker license
- Click Save to activate your license
For more information on the backup process, see Backup and Restore.
A progress bar will be displayed to map the progress of the upload process.
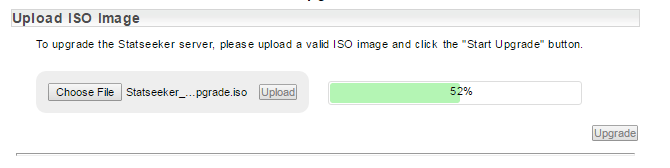
Once the ISO has been uploaded the system will present a dialog confirming that all upgrade requirements have been met. If any items do not return a Pass result, please contact Statseeker Technical Support.

If all upgrade requirement items do pass, then:
The upgrade will now commence, during this process the Statseeker server will be unavailable. Once the upgrade process is complete:

Your license will be activated and the screen will update to display your current license utilization figures. You can return to the NIM Console, refresh the browser and confirm your Statseeker version has been updated in the lower-left corner.
Post-Upgrade Processes
After the upgrade from version 4 to 5, a number of background processes resulting from the upgrade are run on the Statseeker server. It is essential that these background processes are allowed to complete prior to apply further upgrades to your Statseeker server.
