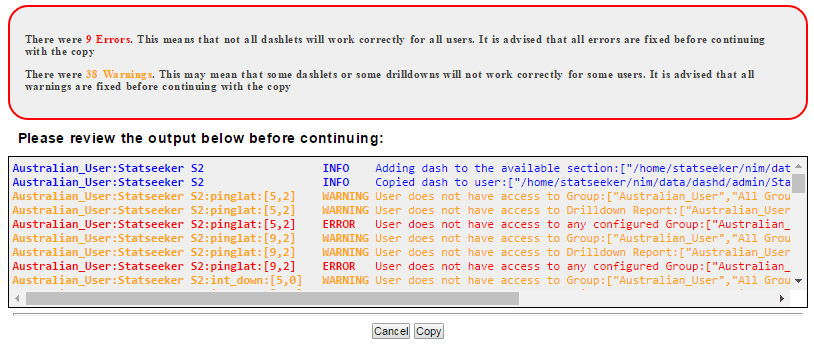** Legacy Dashboard System **
Statseeker v5.5.0 introduced a new dashboarding system. The legacy system was removed from new installations, but is still available to users upgrading an existing Statseeker server. This documentation is specific to that legacy system.
For documentation relating to the current dashboarding system see Statseeker Dashboards.
Index
Overview
The default Statseeker user account is the admin account, this comes with dashboards enabled and a default dashboard configured. New Statseeker user accounts also have dashboards enabled but have no default dashboard configured and instead receive the NIM Console on login.
Statseeker users with the Admin role can manage access to dashboards and can copy existing dashboards across to any user account, removing the requirement for new users to configure their own dashboard. Users with the Admin role can also disable all access to dashboards and the Dashboard Manager for a specified user.
Enabling/Disabling Dashboards
To manage access to the dashboard feature:
- Go to Administration Tool > Reporting / Scheduling > Dashboards
- Configure access to dashboards as required and click Save
Dashboard Access Settings:
- The Global Settings section will apply the settings to all users, including the admin user
- The User Overrides only apply to the selected users, but these settings will override the global settings for that user
- Enable Dashboards - enable/disable access to all dashboards and the Dashboard Manager
- Dashboard Manager - enable/disable access to the Dashboard Manager (the ability to create, edit or delete dashboards). If disabled, the affected users can only access those dashboards provided to them and have no ability to edit or create dashboards for themselves.
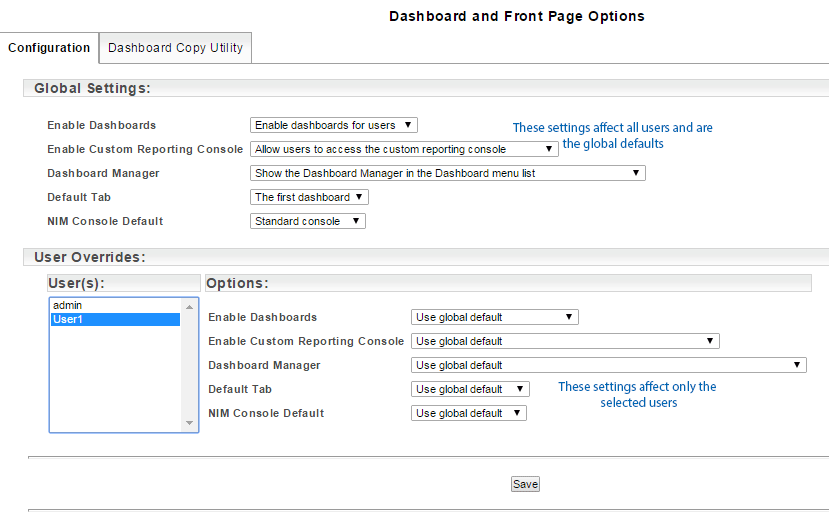
Copying Dashboards to another User
The Dashboard Copy Utility provides the ability to copy pre-configured dashboards to another user account.
- Go to Administration Tool > Reporting / Scheduling > Dashboards
- Select the Dashboard Copy Utility
- From Dashboards select the dashboards to be copied, multiple selections can be used using the shift and ctrl keys while making the selection
- Select the user/s to receive the dashboards
- Set the Options
- Copy to Section: define if the dashboards will be marked as Active/Inactive
- Delete Existing: keep or remove any dashboards currently assigned to the user
- Overwrite Mode: define how to handle dashboards with the same name
- Click Copy
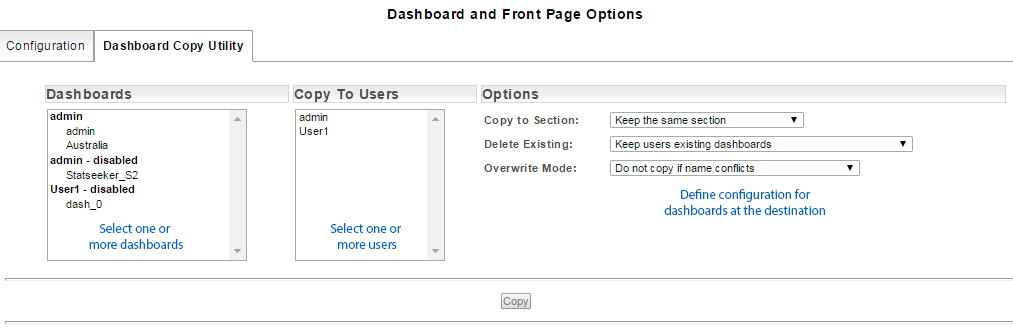
The copy process is simulated and a summary of the results is displayed.
- An error will be displayed if a user does not have access to a report or group featured in the dashboard
- A warning will be displayed if a user does not have access to a report or group referenced in a drill-down from a report featured in the dashboard
- Review the summary, address any warnings/errors and click Copy to confirm the action