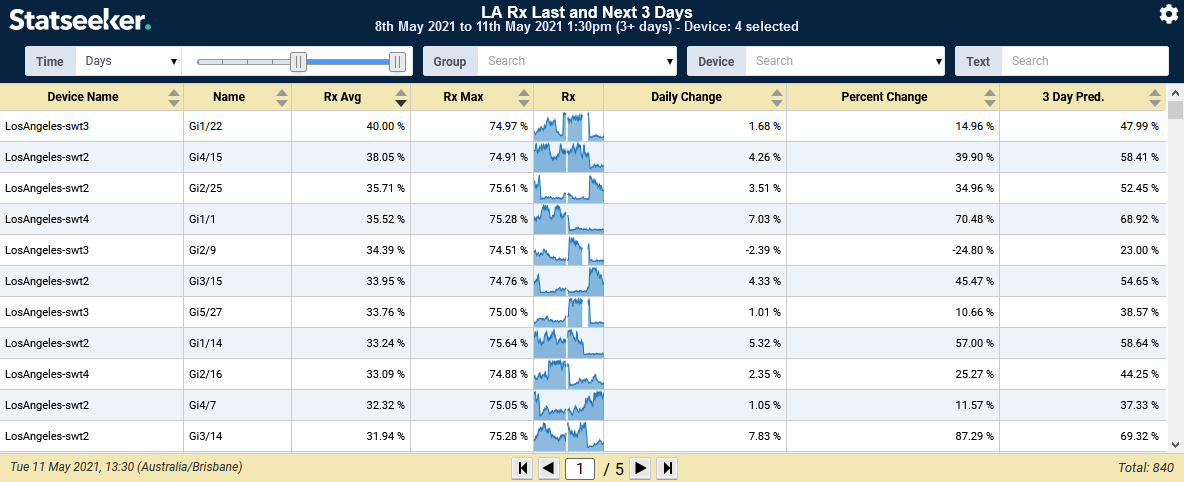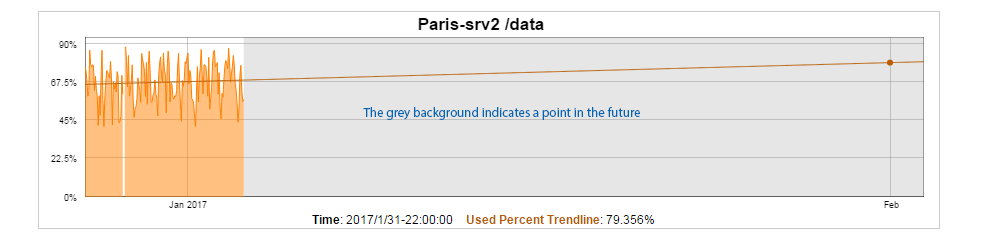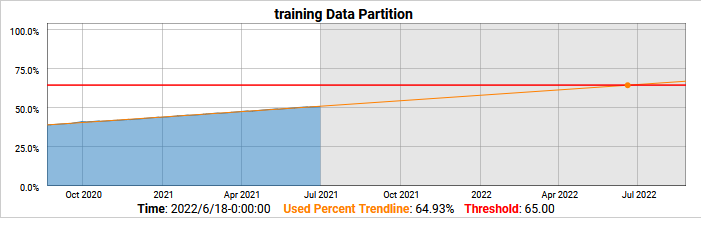Index
- Overview
- Adding Trend Data to a Tabular Report
- Adding a Trendline to a Graph
- Adding Trendlines to Dashboards
- Referencing Trendline Data in Threshold Configurations
- Considerations when Using Trendline Analysis
Overview
Trendline plotting is a common practice within statistical analysis used to identify a pattern or ‘trend’ being displayed by the data. The trendline works by plotting a ‘line-of-best-fit’ across all data points in the reporting period, the result being a single line representing the trend found within the data with the slope of the line representing the direction and strength of the trend.
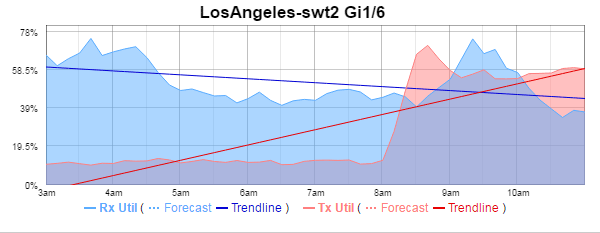
A plotted trendline is created from data which can also be displayed in a raw, numerical form in tabulated reports. This allows you to supply trend analysis and predictive data to all relevant reports within Statseeker.
Trend reporting in Statseeker can be used to give an indication of the direction and rate of change for a statistic over the reporting period and into the future. This is particularly useful for capacity planning with regard to disk usage or interface utilization.As with all trend analysis:
- The larger the sample size, the more useful the output; trendlines across small data sets are easily misinterpreted
- A predictive trend becomes less reliable the further into the future it is calculated
Trend data can be added to any report created in the Reports panel.
Adding Trend Data to a Tabular Report
Statseeker offers a range of trend data for inclusion in custom tabular reports, for more information on creating reports, see Custom Reports.
An example of employing trendline data in tabular reports can be seen in the Interfaces > Utilization Trends report in the Console.
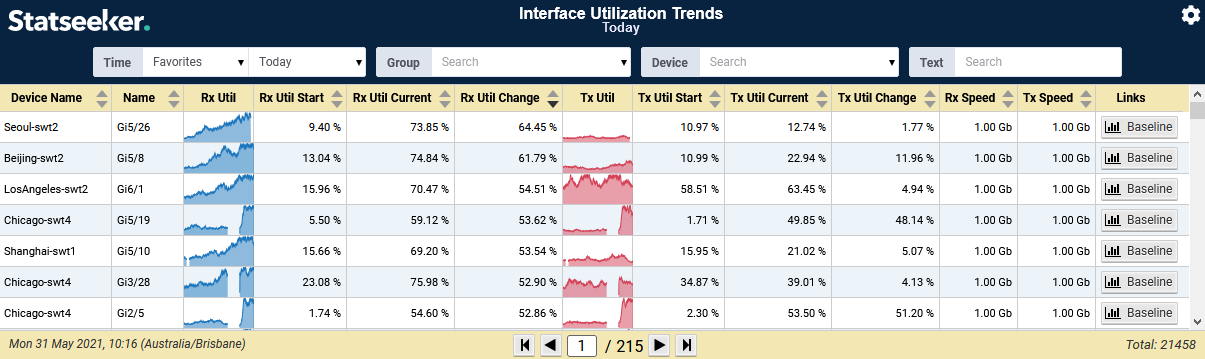
The trend data available when configuring custom tabular reports is:
- Daily Change – the average daily delta value (i.e. the observed/predicted daily change in the average value for the metric) across each day throughout the reporting period (or, when the reporting period is less than a day, the amount the metric is expected to change over a day). A positive value indicates an increase in the recorded metric, and a negative value, a decrease.
- Change: numerical change observed over the reporting period
- Percent Change: percent change observed over the reporting period
- Strength – indicates how variable the dataset is (R-Squared value). It represents how closely the data points lie along the trendline, if most data points are close to the trendline, then the Trend Strength will be higher, if the data varies widely, then the Trend Strength will be lower. Trend Strength simply indicates how variable the data is:
- A high Trend Strength is not “better” than a low Trend Strength
- The value does not reflect the accuracy of the trendline, trendlines are simply a statistical analysis applied to the dataset and are innately accurate
- The value does not reflect the ‘rate of change’/slope of the trendline
- Prediction – the value on the trend if it was projected into the future while maintaining the same trend strength
To add trend data to a report:
- Select Reports from the main navigator
- Click Edit
- Select the report you want to add trend data to
In the example used here we have selected an interface received traffic report so that is the metric we will be retrieving trend data on.
- Add a new field by selecting the desired metric, in this instance, Interface – Rx Util
- Set the Format field to Trend
This will display an additional field under Trend offering a drop-down list of trend analytic options.
- Select a trend analytic option
- Name the field to suit
- Click Add
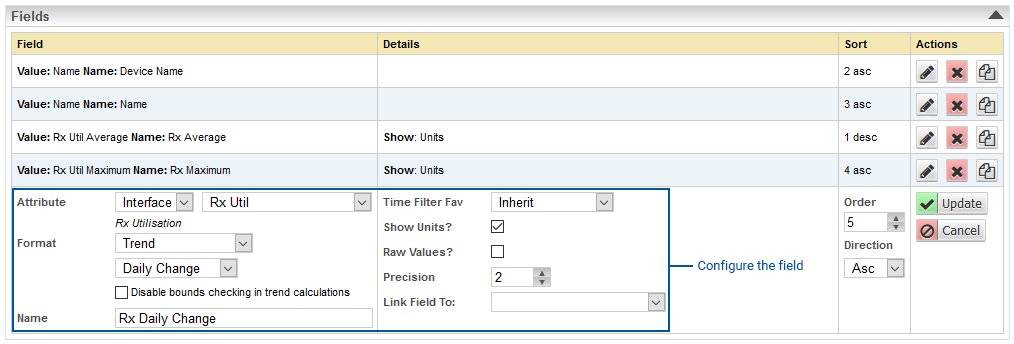
- This process can be repeated to add additional trend analytics as desired
In the example below, we have added fields for Trend Percent Strength and a 3 day Trend Prediction.
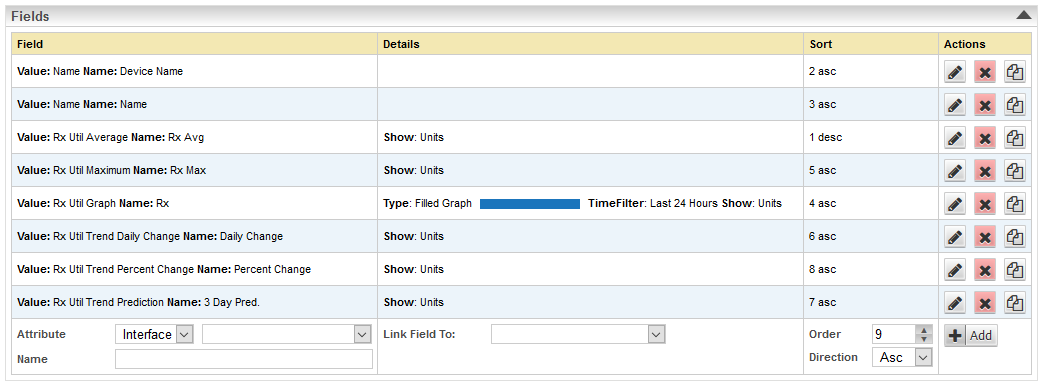
- Save the report
Adding a Trendline to a Graph
To add trend data to a report:
- Select Reports from the main navigator
- Click Edit
- Select the report you want to add trend data to
In the example used here we have selected an interface traffic report.
- From the Graphs section, select a metric that you want to have a trendline applied to and click the edit button
- Check the Show Trendline box to apply a trendline
- Set the Trendline Color
- Click Update
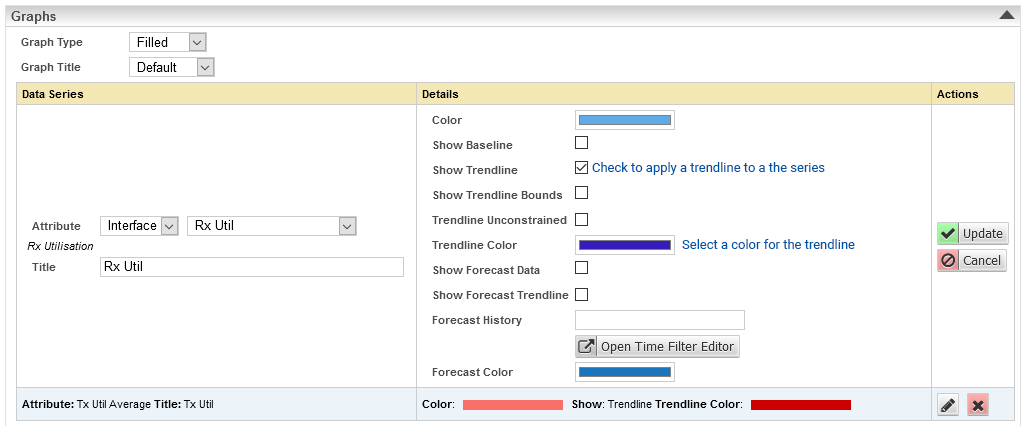
- Repeat this process for any other metrics displayed on the graph that you also want trendlines applied to
- Click Save
- View the report
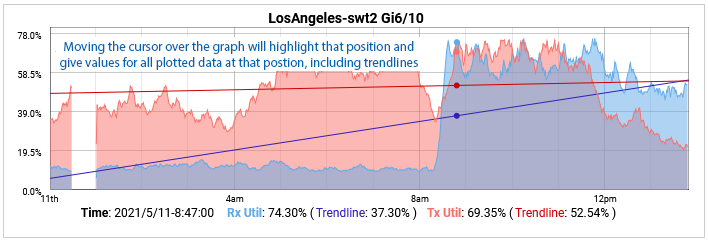
There is also an option to display Trendline Bounds on any graph displaying a trendline. The trendline bounds refer to the range of expected values around the trendline for a given point on the graph. To display trendline bounds:
- Open the report in Edit mode
- Select the metric for which you want to display trendline bounds and click the edit button
- Check the Show Trendline Bounds box and click Update
- Save the report
- View the report
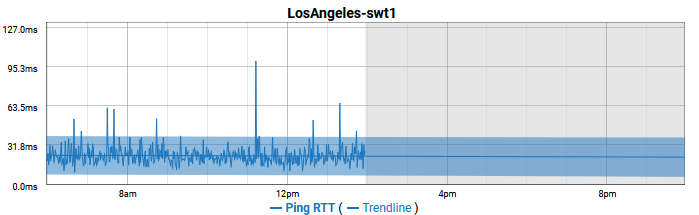
Trendlines on graphs can be projected out into the future to provide an indication of the impact of the trend over time. This can be used for capacity planning by offering some indication of when thresholds may be reached if the trend holds true. To project a trendline into the future simply adjust the time filter so that the reporting period extends into the future.
E.g. now – 30d to now +30d or start-of-this-month to end-of-next-month. For more information on setting time filters and populating time filter lists by adding new time filter favorites, see Time Filters.
Adding Trendlines to Dashboards
Trendlines can be applied to timeseries data used in dashboards. The Fields, Filters and Sort By sections of your dashboard configurations all allow trendline formats. Applying trendline formats only differs from applying other formats in that some require additional options set, see Dashboard Timeseries Data Formats for details.
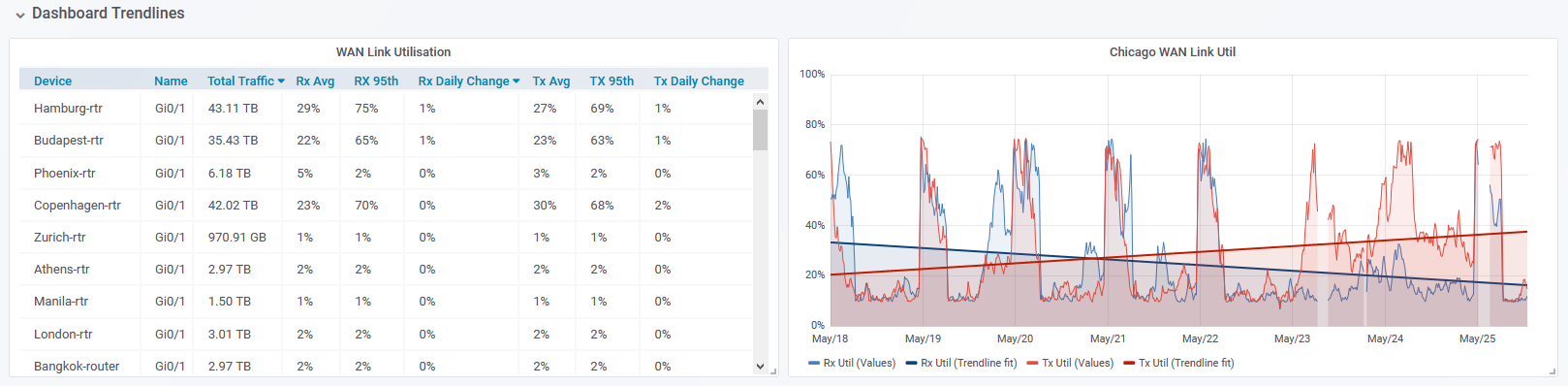
To add trendline data to your dashboards as either Field, Filter or Sort By content:
- Set the field
- Set the format to one of the trendline formats
- If the Options button is displayed, used it to set the additional format requirements as necessary, see Dashboard Timeseries Data Formats for details
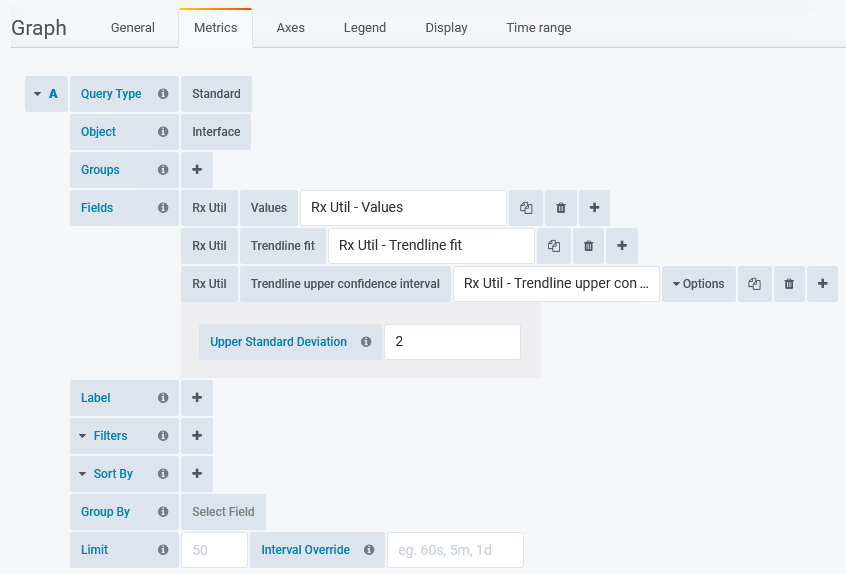
Referencing Trendline Data in Threshold Configurations
Trendline data can also be utilized in Threshold configuration.
- Set the Attribute
- Set the Format to Trend
- Set the trend format and assign any additional format options as needed, see Dashboard Timeseries Data Formats for details
- Assign the threshold triggers and filters as required, see Threshold Configuration for details
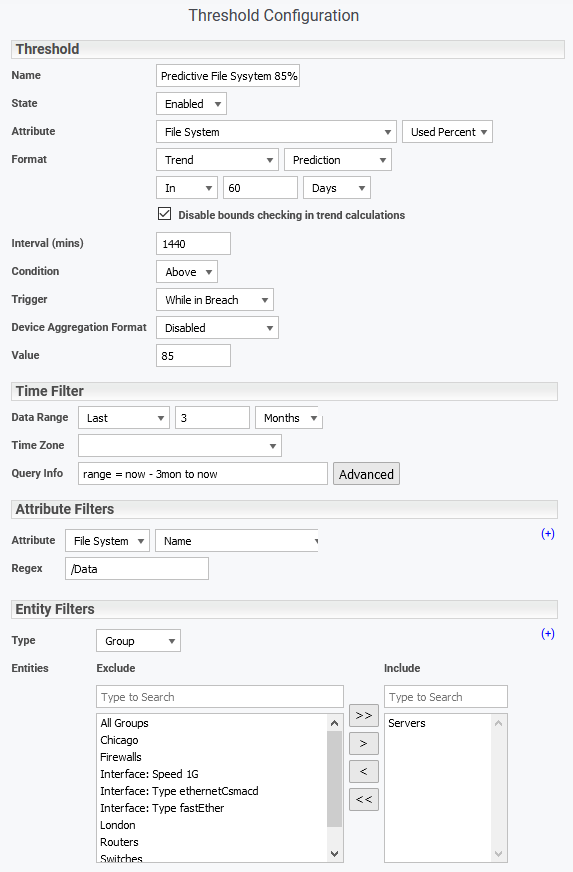
Considerations when Using Trendline Analysis
Sample Size and Variable Data (Low Trend Strength)
In the example below, we are looking at the traffic across an interface from 3 days previous to 7 days into the future. This time period captures the end of a weekend and the start of a week.
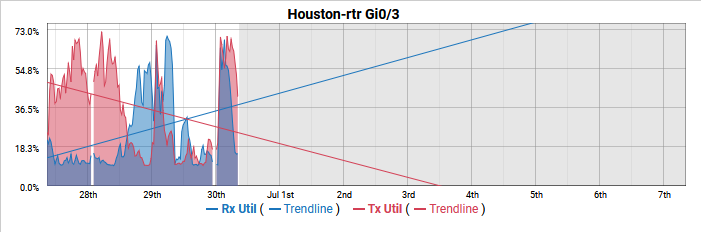
The trendline indicates that the inbound traffic is increasing very rapidly, and in comparison to the weekend we have seen a large increase in the received data. Conversely, we have seen a marked decrease in the outbound data.
Pushing the reported time frame out to 30 days in the past we see the received traffic trendline has flattened out indicating a very minimal change and a slight increase in the outbound traffic over the reporting period.
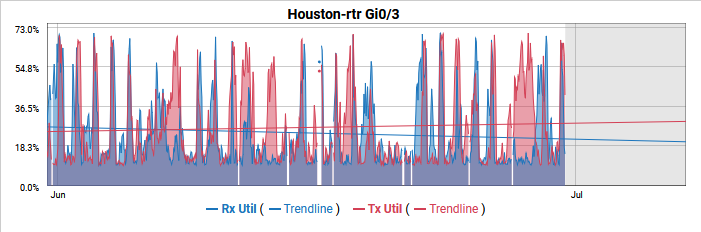
Both trendlines are correct, mathematically they are the single line that best describes the data series they represent. When working with highly variable data, like we are here, the trendline Strength is low. The trendline cannot be used as an accurate predictor of actual values, but can be safely relied upon to indicate if the data series is increasing/decreasing, with the slope of line giving an indication of the magnitude of the change over the reporting period.
Predictive Capability with High Trend Strength
The following graph presents a server data partition over time. The data is not very variable and the trend strength is high (the trendline fits very closely to the data).
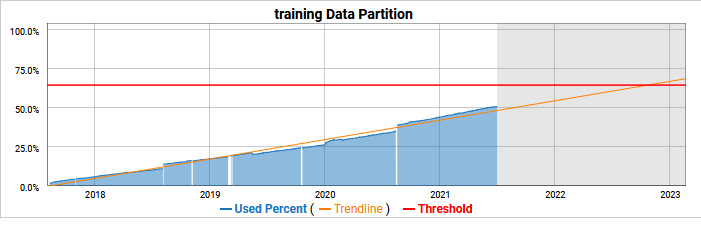
When the trend strength is high we can safely project our trendline into the future as a predictor, in this case, a predictor data partition utilization.
This particular data partition stores Statseeker data and was resized in late August 2020 when a large number of additional devices started to be monitored. We can modify the timefilter used on this report to present data from that event onwards and the trend strength gets extremely high.

We can see now that the trendline fits even more closely to the data and can be used as a very accurate predictor into the future.