Index
Physical-Physical and Physical-Virtual Migration
Overview
The migration process is broken down into 3 steps:
- A backup of your current installation
- A fresh install on the new hardware or VM
- Restore from the backup to migrate your data to the new server
- Create a backup destination directory in /home
- Set the directory ownership to statseeker
For example, on the destination server:
cd /home
mkdir ssbackup
chown statseeker:statseeker /home/ssbackup
Prerequisites
- A current Statseeker installation
- Ensure that the new hardware meets the hardware requirements, see System Requirements for details
- A new Server ID, contact Customer Support
Backup Current Installation
For assistance with backing up your current Statseeker installation, please refer to Backup and Restore
Once the backup process is complete:
- Verify the backup
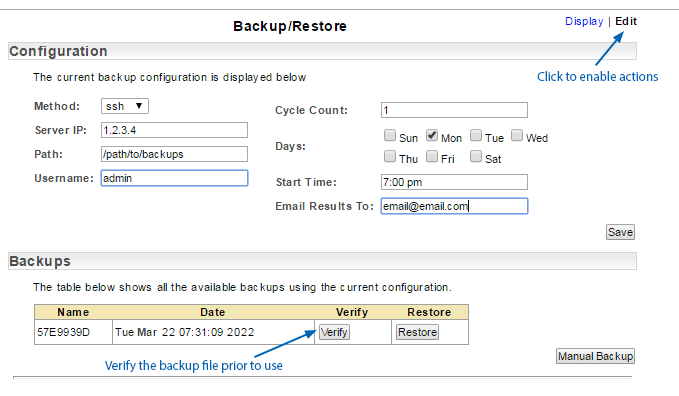
- Do not store the backup on the new Statseeker server unless Statseeker has already been installed on that server; the installation process will erase all data on the installation drive
Install Statseeker on the new server
Follow the instructions in the Installation Guide until you have activated your new Statseeker License. Once you have activated your license, you will be presented with the Server Summary screen.
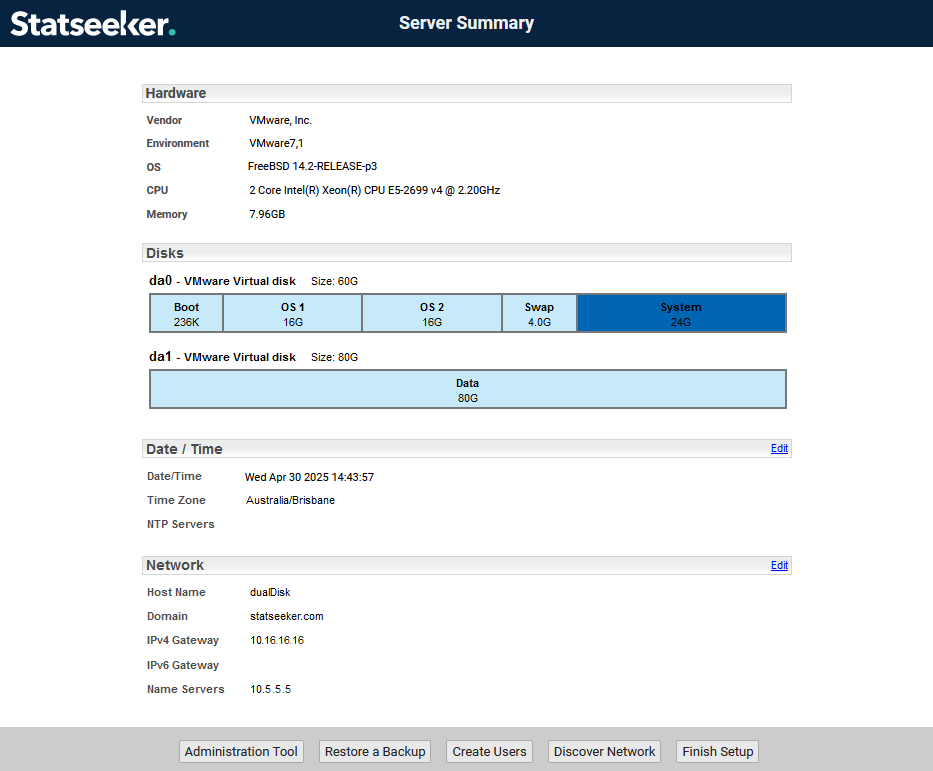
When you are presented with the Server Summary, return to this document.
Restore Your Data
From the Statseeker Configuration screen:
- Select Restore a Backup
You will now be prompted to select your Method of retrieving the backup file.
- Select the Method
- local - the backup needs to be located in the specified directory on the local machine
- ftp/sftp - Statseeker will open an ftp/sftp connection to the specified backup repository
- ssh - Statseeker will open an SSH connection to the specified backup repository
- Specify the backup location and any credentials required to access that path as required by the selected Method
- Click Save
The page will update, displaying a list of backup files found at the specified location.
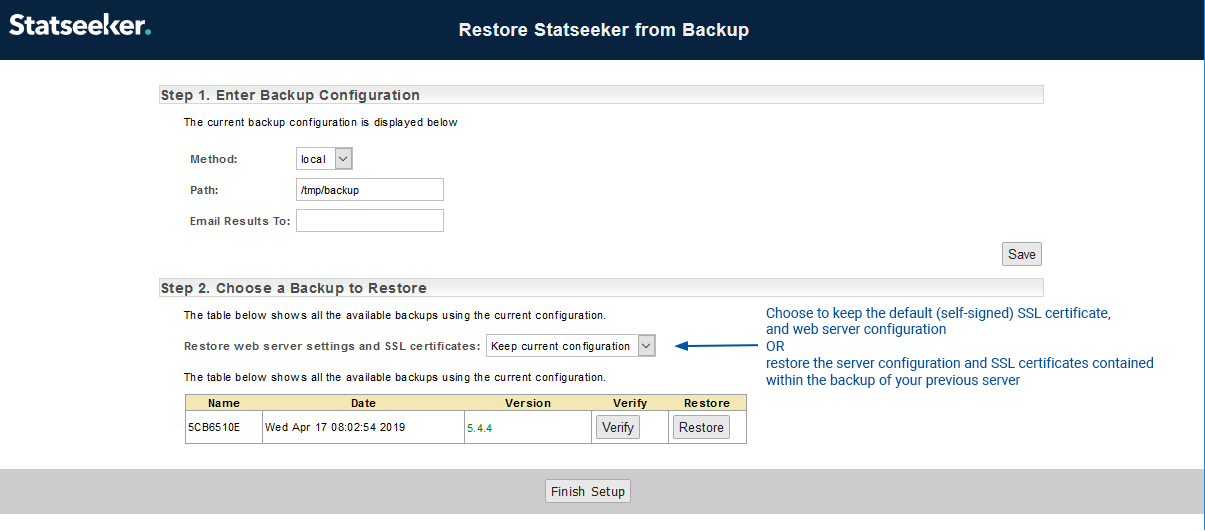
- Choose to restore the web server configuration and SSL certificates from the backup, or start fresh with a default configuration and self-signed certificate (you can upload alternate SSL certificates at a later time)
- Select one of the stored backups and click Verify - this will allow you to confirm that the backup data is valid prior to attempting to restore from the data
- Once the backup data has been verified, click Restore
A confirmation dialog will be displayed detailing the backup data selected for the restore process.
- Click OK to begin the restore process
- Action the confirmation dialog
Perform a Rewalk
Once you have been notified that the restore has completed, a rewalk should be initiated to update the configuration of services that may be affected by the move to the new server. To initiate a rewalk:
- Select Administration Tool > Network Discovery > Discover My Network
- Click Rewalk
Virtual-Virtual Migration
To migrate your Statseeker server from one host to another:
- Shutdown your Statseeker VM (see below)
- Power off the VM from the VM environment management interface (previous step may have accomplished this)
- Move the VM to the new host
- Power on the VM from the VM environment management interface
Shutting down the Statseeker Server from the GUI
- Select Admin Tool > Statseeker Administration > OS Configuration
- Click Edit (top-right)
- Click Shutdown and confirm the action when prompted
- Monitor the process from within the VM environment management interface
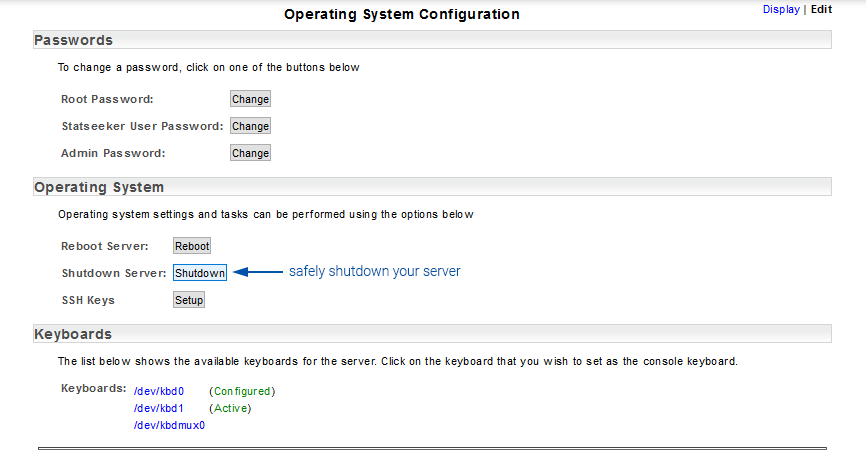
Shutting down the Statseeker Server from the CLI
- Log in to your Statseeker server via telnet, SSH, or through your VM environment management interface
- From the command prompt, enter ssadmin and enter the root user password if prompted
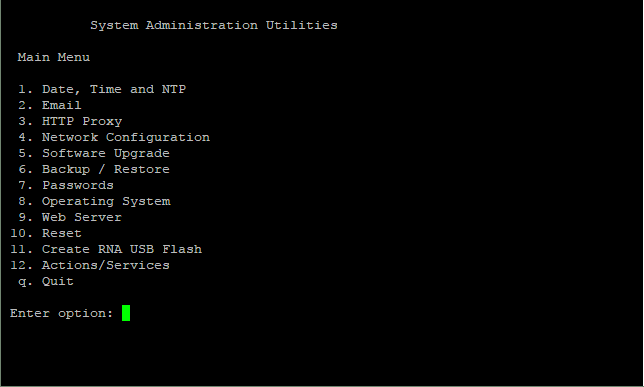
- Select 8. Operating System
- Select 3. Server Shutdown - there is no confirmation, the server will immediately begin the shutdown process
- Monitor the process from within the VM environment management interface
