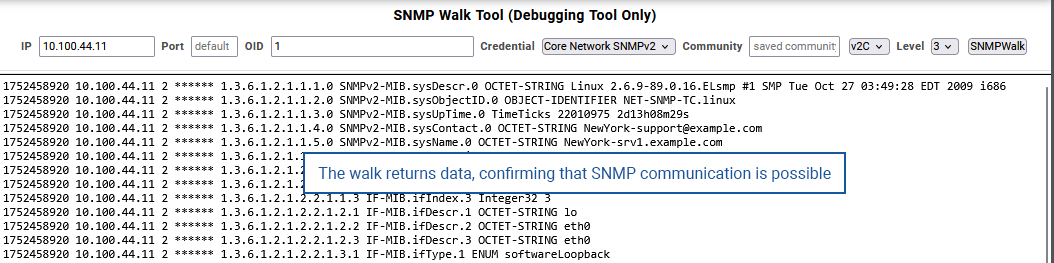Index
Overview
There is a wide range of potential reasons Statseeker might be experiencing difficulty reporting state and timeseries data for a specific device. This type of issue could be a result of Statseeker being unable to access the device due to incorrect credentials, ACL restrictions, or a firewall blocking SNMP communications. The issue could also be down to the device itself not being able to efficiently manage and respond to SNMP communication in a way that Statseeker requires.
Initial Troubleshooting
The Device Details report is a great place to start in almost every instance. This report details device configuration details, including Ping and SNMP polling states and the SNMP Credentials associated with the device.

- Locate and select the device in the Console device list
- Run the General > Device Details report, and review the content
Cannot find the device in the Device List
The device list contains every device that Statseeker has been made aware of, but by default, only displays 1000 devices at a time.
- Use the search filter above the device list to filter the content, this filter is applied to the entire list content, not what is currently displayed
- The device list can be set to display device name, IP address, or system description

If, after filtering the list, the device cannot be located in the device list, then Statseeker has not been made aware of the device (Discovery issue).
If you are using Discover via Ranges:
- Check your ranges statement (Administration > Network Discovery > IP Address Scan Ranges) and confirm that the device is discoverable by Statseeker
- Clicking Save will validate your ranges configuration, process the various include/exclude statements, and output the range of discoverable IPs
If you are using Discover via Hosts:
- Check your hosts file (Administration > Network Discovery > Hosts File) and confirm that the device is listed
- Clicking Save will add all entries in the hosts file to the device list
Once the ranges/hosts file configuration has been confirmed, run network discovery:
- Administration > Network Discovery > Discover My Network
If the device is still not found in the device list after discovery is complete, then the Statseeker server may be unable to receive a ping response from the target device. Confirm the server's ability to ping the device:
- Log in to the Statseeker server
- Ping the target device from the server command line
No Community Credentials
The image below shows the entry for a device presenting SNMP data but missing the required SNMP Credentials. Typically, this happens if the SNMP Credentials previously used to communicate with the device have been deleted.

If the correct SNMP Credentials are known, then assign SNMP Credentials to the device:
- v25.2 (and higher) - use Manage Devices
- v5.6.2 - from SNMP Credentials
If you are unsure of the correct SNMP Credentials:
- Rewalk the device (the default Rewalk behavior tests all known SNMP Credentials against devices that are flagged as SNMP Down)
If this results in no change then you will need to retrieve the SNMP Credentials from the device, and:
- Either reference these to create a new set of SNMP Credentials, or update the SNMP Credentials on the device
- Update the SNMP Credentials Assigned to the device
SNMP Credentials but no SNMP Data
The image below shows the entry for a device with SNMP polling enabled, SNMP credentials known but missing SNMP data (displayed as 'unknown').

This indicates an issue with SNMP communications.
- Select Administration > Export Tools > SNMP Walk
- Set IP, SNMP Version and Community\Credentials (you will be prompted for credentials if SNMP Version = 3)
- Click SNMPWalk
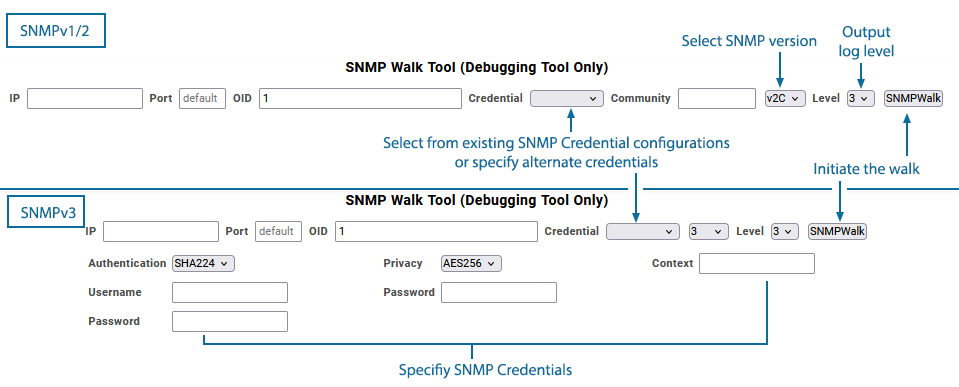
- If the walk completes quickly with no output displayed, then Statseeker can reach the device, but SNMP communication was blocked. This could be due to:
- The community string (and/or credentials if SNMPv3 is used) being rejected
- An ACL issue preventing the device from replying
- The device can reply, but a firewall is blocking SNMP communication
- If the walk returns rows of data, then SNMP communication is possible and the issue may be resolved through modifying Statseeker settings - proceed to Device Tuning
Device Tuning
If the Device Details report contains SNMP data, or if the SNMPWalk returns data, and you are still experiencing issues with polling/reporting, then SNMP communication is possible, but Statseeker is not receiving the data it expects.
Limiting SNMP Request Size
Statseeker asks for a range of SNMP data during discovery and in each polling interval. In addition, multiple polling requests are spread across the 1-minute polling interval for any given device. The device may not be able to process the request and/or respond with the data in a timely manner, and we can address this by limiting the size of the SNMP data request.
There are separate processes for discovery and polling, changes may need to be made for both processes.
Limiting Discovery/Rewalk Request Size
- Select Administration > Network Discovery - Advanced Options > SNMP Config
- Add an IP-specific entry for the device and click Save
Syntax: '{ipaddress}' '{max repetitions}' '{window size}', where:
- max repetitions = a value between 10 and 20
- window size = 1
Example: '10.100.89.252' '10' '1'
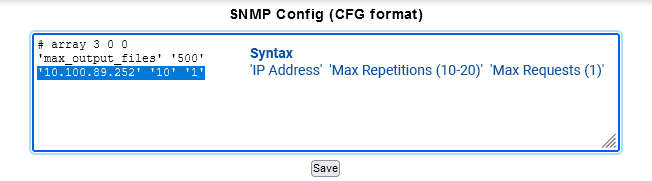
- Click Save
- Select Administration > Export Tools > SNMP Walk
- Set IP, SNMP Version and Community\Credentials (you will be prompted for credentials if SNMP Version = 3)
- Click SNMPWalk, once complete, review the Rewalk output
The end of the discovery/rewalk log will detail both additional SNMP entities (multiple entities per device) and a count of SNMP errors encountered.
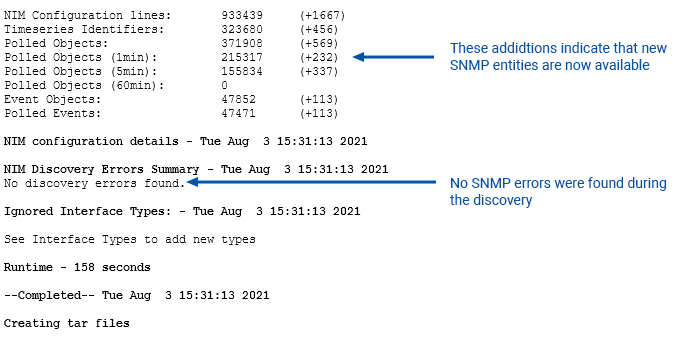
- If SNMP errors were encountered, try Limiting Polling Request Size
Limiting Polling Request Size
To limit the number of items in a single polling request:
- Select the device in the Console device list and run the General > Device Details report
- Click the Community string
- Change SNMP MaxOID to 20 and click Save
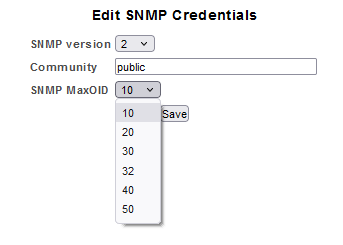
- Select the device in the Console device list and run the Summary > Device Viewer report
- Click Discovery and then Device Rewalk (This process may take 1-2 minutes to complete)
- Wait 10 minutes and see if the polling issue has been resolved, if not, drop SNMP MaxOID to 10 and repeat the previous 2 steps
If, after working through these steps, you are able to successfully SNMP Walk the device but are still experiencing polling issues (reporting data is unavailable or intermittent), then contact Statseeker Technical Support.