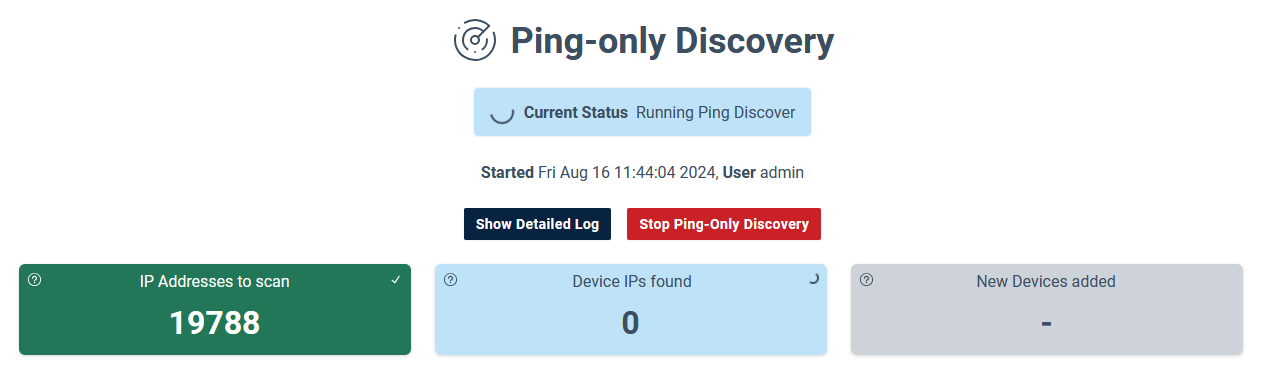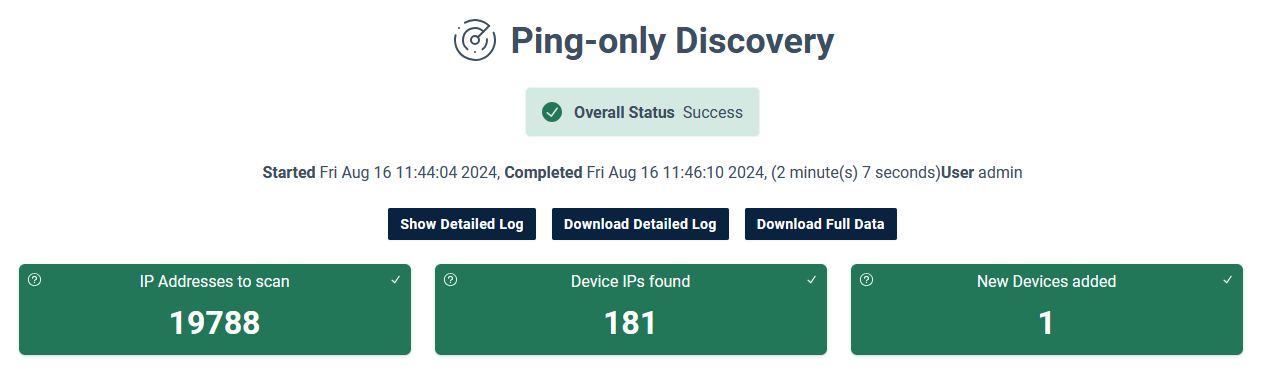Index
Overview
Discovery refers to the process Statseeker uses to locate devices on your network, and depending on the type of Discovery being run:
- Test communications between Statseeker and the device for future data collection
- Collect configuration information from those devices, building an inventory of monitored hardware
The Ping-Only Discovery option uses select IP Address Range configurations (IPv4) or the Hosts file (IPv4/6) to locate devices for monitoring via ping (ICMP). Devices discovered via Ping-Only Discovery won't be monitored via SNMP, so SNMP Credentials are not required for this type of Discovery. For more information, see:
- The Discovery Process - for an overview of the Discovery process and the different types of Discovery available
- IP Address Ranges - configuring the ranges used by Discovery
- Hosts File - populating the server's Hosts file
Ping-Only Discovery
A Ping-Only Discovery can be run by:
- Selecting Administration > Network Discovery > Discover My Network
- In the Ping-Only Discovery panel, click Customize And Run
Note: Additional customization options can be found by:
- Clicking the dropdown next to Start Discovery and selecting Show Advanced Options
- Customize the Discovery as needed and click Start Discovery
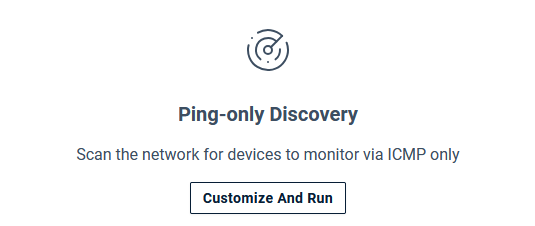
The default configuration for a Ping-Only Discovery:
- References all enabled IP Address Range configurations
- Ignores secondary IPs assigned to known devices
- Runs all custom Auto-Grouping rules
Earlier versions of Statseeker used a simple text file containing IP Address:Device Name pairs (same syntax as the Hosts File) for determining the targets of a ping-only discovery. Statseeker 25.2 defaults to referencing defined IP Address Ranges but can be switched to use the content of the Hosts File instead.
Select IP Address Ranges or Hosts File

Device Naming
- Discover via IP Ranges - the device's IP will be used to name the device, if the IP matches an entry in the Hosts file it will be renamed according to the Hosts File
- Discover via Hosts File - the device is named according to the content of the Hosts File
Customization Options
The available customization options are:
- IP Address Ranges or Hosts File:
- Select which IP Address Ranges to use or specify a new (un-configured) IP Address Range
- Switch from IP Address Ranges (IPv4 only) to the Hosts file (IPv4/6) as the source for IPs to target
Selecting Discover via Hosts File does not modify the polling configuration for known devices. If a device is currently SNMP polled and has an entry in the Hosts File for device naming purposes, running a Ping-Only Discovery via Hosts File will not modify the SNMP polling state of the device.
Additional options are available by clicking the dropdown next to Show Advanced Options
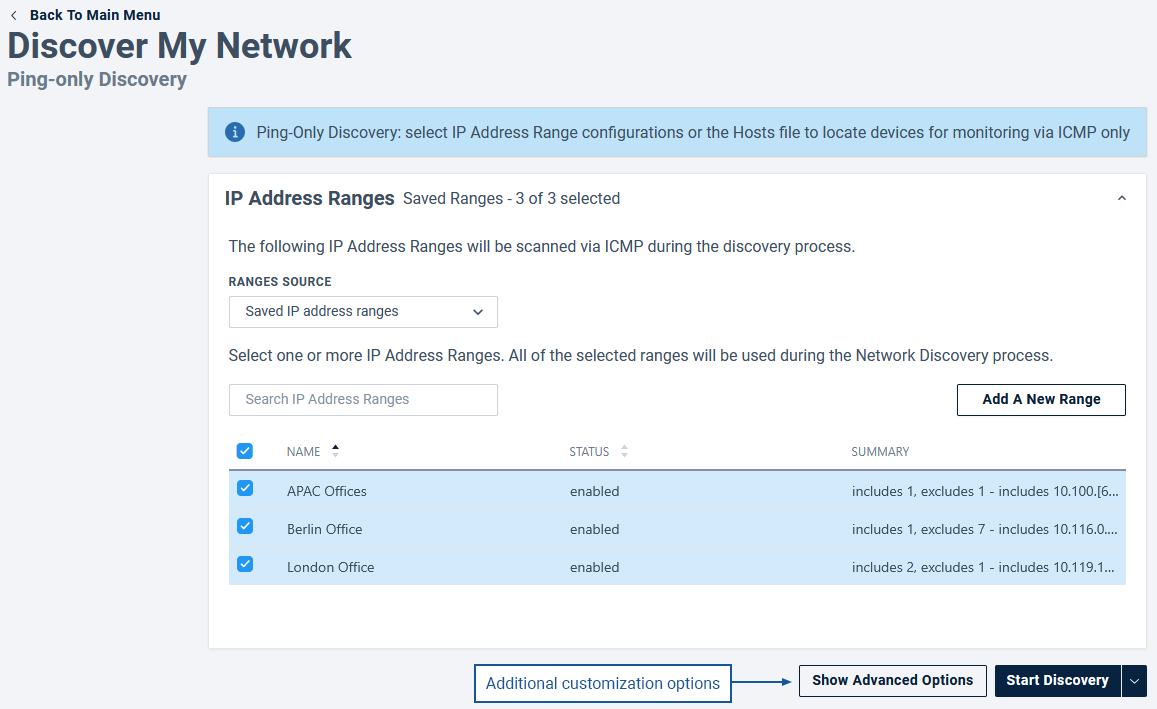
- Advanced Options:
- Existing Device Behavior - modify how Discovery interacts with secondary IPs residing on known (previously discovered) devices
- Post-Discovery Actions - Discovery output and Auto-Grouping options
IP Address Ranges
The IP Address Ranges section allows for:
- The selection of specific IP Address Range configurations for use with Discovery
- The specification of a new IP Address Range configuration, which will be saved for future use
- Switching from using IP Address Range configurations to the Hosts file as the IP addresses source for the Discovery
Existing Device Behavior
The options in this section determine how Discovery deals with secondary IPs residing on known (currently or previously SNMP polled) devices.
| Option | Description |
| Allow Adding Secondary IPs | (default = Off) When enabled, discovering a secondary IP assigned to a known device (a device currently or previously polled via SNMP) will result in a new 'ping-only device' being created.
When disabled, discovering a secondary IP will not generate a new device record. Note: If the device is only being ICMP polled (no SNMP polling), then Discovery will be unable to match the secondary IP to any known device. If the device responds to ping, then a new device record (linked to the secondary IP) will be created in all circumstances.
|

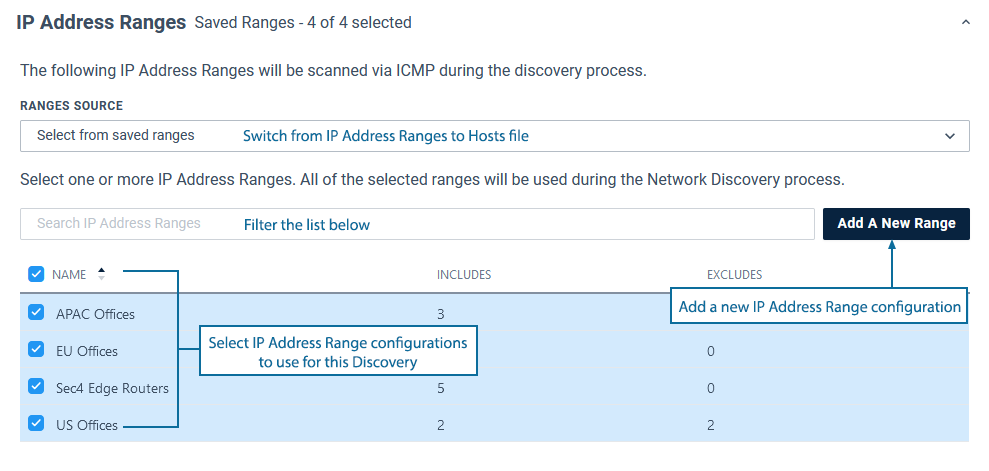

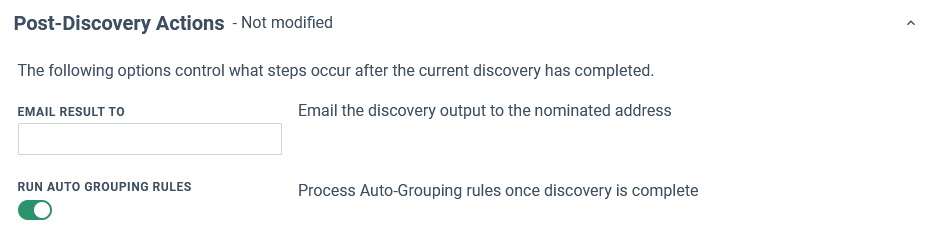
 ).
).