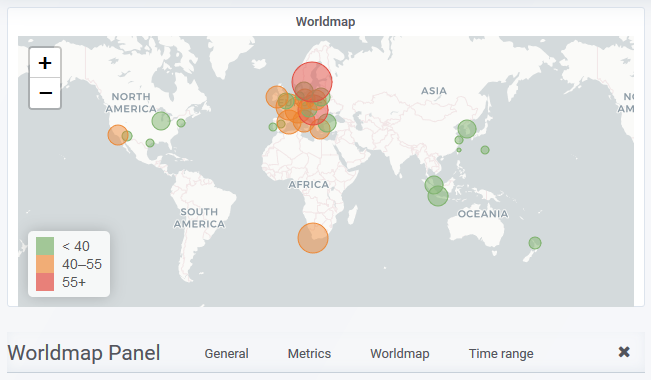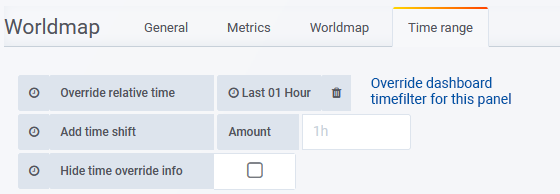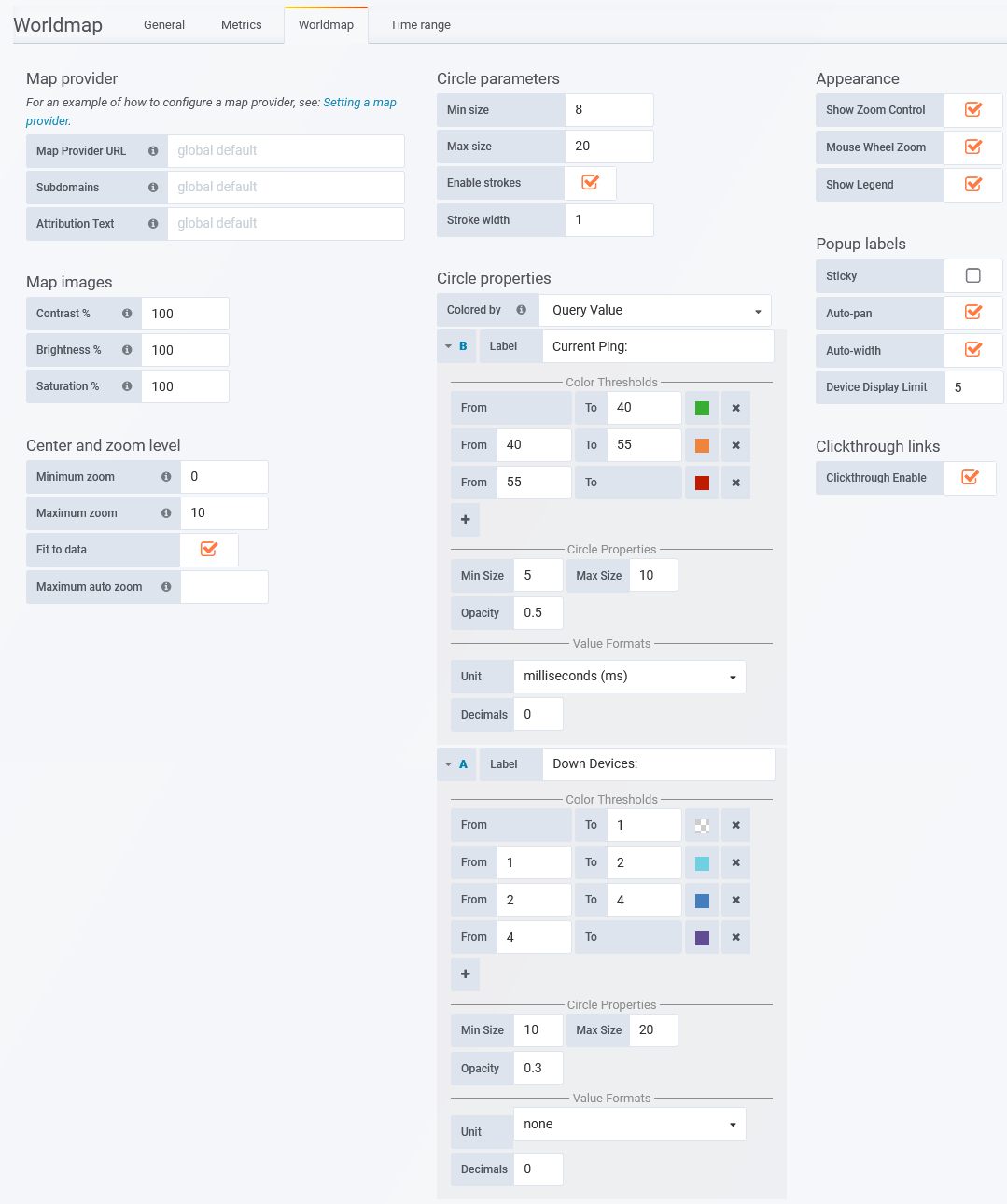* Legacy Documentation for Statseeker v5.5.5 *
Index
- Overview
- Panel Configuration
- Example Configurations
Overview
Display data related to geographical locations on a worldmap background.
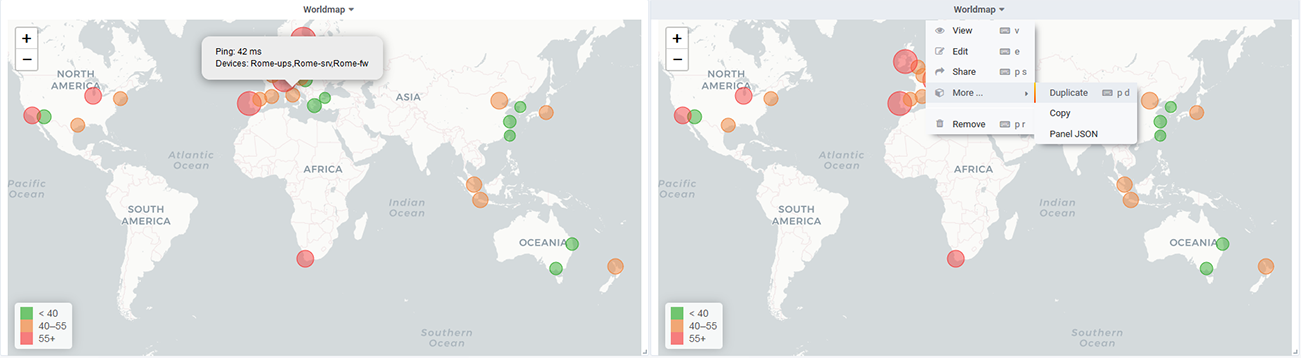
This can also be achieved:
- On an individual device level from the General > Device Details report by clicking the appropriate field in the report, see Applying Hardware Configuration Changes from within Reports for more details
- As a bulk update via auto-grouping, see Using Auto-Grouping to Apply Bulk Configuration Changes
- Via the API
Clicking the panel header opens the panel menu, offering the following options:
- View - view the panel in fullscreen mode
- Edit - edit the panel configuration
- Share - options for sharing the panel contents with others, both internal and external to your organization
- More
- Duplicate - place a duplicate of the panel on the current dashboard
- Copy - copy the dashboard configuration in order to add the panel to another dashboard
- Panel JSON - view/edit the JSON underlying the panel configuration
- Remove - delete the panel from the dashboard
Panel Configuration
You can edit the map configuration by:
- Clicking the panel title to open the panel menu and selecting Edit
General
The General tab is used to configure the panel title, description, and panel-level links.
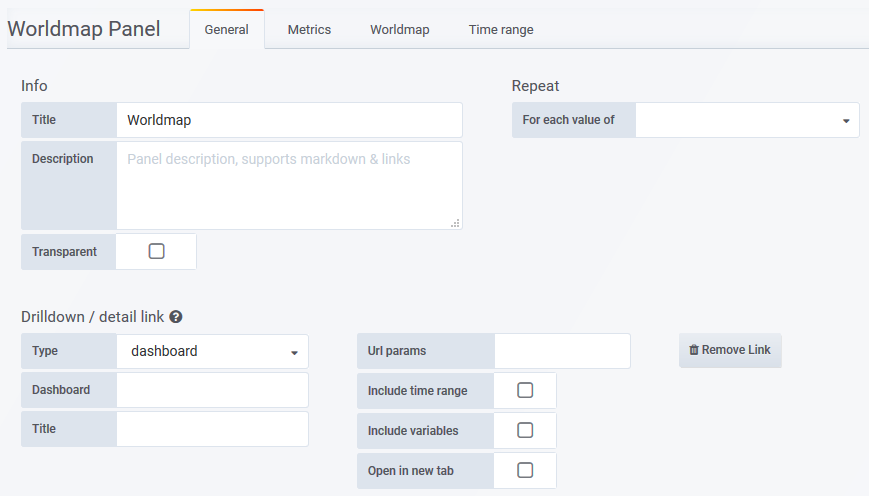
- Title - the panel title, displayed at the top
- Description - the panel description, displayed on hover of info icon in the upper left corner of the panel
- Transparent - if checked, removes the solid background of the panel (default not checked)
- Repeat - repeat a panel for each value of a variable, see Variables for details
- Drilldown - configure panel-level links displayed on hover of info icon in the upper left corner of the panel
- Type - link to a Statseeker dashboard or any URL
- Dashboard/URL - the dashboard or URL to link to
- Title - the display name for the link
- URL params - key=value pairs to be appended to the end of the URL as parameters
- Include time range - include the current panel time range as a URL parameter
- Include variables - include all dashboard variables as key=value pairs to be appended to the end of the URL as parameters
- Open in a new tab - open the linked destination in a new tab
Metrics
The Metrics tab is used to configure the data to display. What options are available in the Metrics tab depends upon which Query Type is being used, see Query Types for details. The available query types for the Worldmap panel are:
- Value by Location
- Count by Location
Worldmap
The Worldmap tab is used to configure the display of the data specified in the Metrics tab.
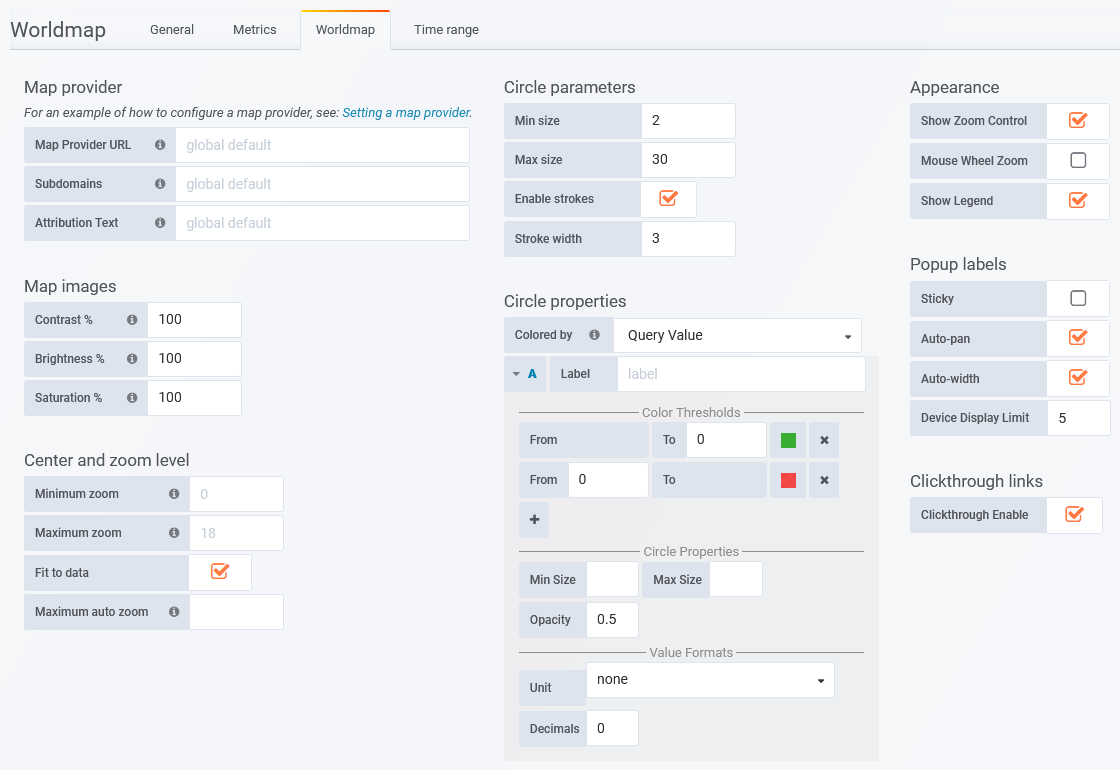
Map provider
This section is used to override the default map provider and is only available when Dashboard Preferences > Worldmap Preferences > Allow Custom Map Providers is enabled.
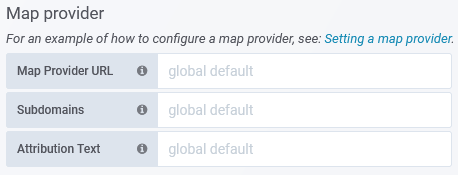
- Map Provider URL - Specify the URL used to access an alternate tile map service. The URLs for these services feature a number of notable parameters to identify the resource being displayed, these parameters are:
- {s} - (optional) a comma-separated list of subdomains, typically used by externally hosted services to spread the request load across multiple resources
- {x} - the X-coordinate of the map tile
- {y} - the Y-coordinate of the map tile
- {z} - the zoom level of the map
The order and location of these parameters within the URL may vary between providers. Refer to your map service provider's documentation for the appropriate URL, or utilize one of the example configurations provided below.
Note: Statseeker requires that the {x}, {y} and {z} parameters are specified in lower-case.- If your provider documentation specifies the server URL as: https://maps-for-free.com/layer/relief/z{Z}/row{Y}/{Z}_{X}-{Y}.jpg
- Statseeker requires the URL to be specified as: https://maps-for-free.com/layer/relief/z{z}/row{y}/{z}_{x}-{y}.jpg
- Subdomains - optionally, list the map provider subdomains to use. Each value in this string will be considered a valid subdomain for the {s} parameter in the Default Map Provider URL. This is a string of comma-separated values, no spaces. See your map service provider's documentation for requirements.
Example: a,b,c or mapsub1,mapsub2,mapsub3
- Attribution Text - enter any licensing attribution content required by your map service provider, see your map service provider's documentation for requirements
Example Map Provider URL Configurations
| Map | Map Provider URL | Attribution Text | Subdomains |
| OpenStreet:Default | http://{s}.tile.openstreetmap.org/{z}/{x}/{y}.png | © OpenStreetMap | a,b,c |
| ArcGIS:NatGeo | https://services.arcgisonline.com/ArcGIS/rest/services/NatGeo_World_Map/MapServer/tile/{z}/{y}/{x} | Sources: National Geographic, Esri, DeLorme, HERE, UNEP-WCMC, USGS, NASA, ESA, METI, NRCAN, GEBCO, NOAA, iPC | |
| maps-for-free | https://maps-for-free.com/layer/relief/z{z}/row{y}/{z}_{x}-{y}.jpg | © OpenStreetMap contributors | |
| Esri:Topo | https://services.arcgisonline.com/ArcGIS/rest/services/World_Topo_Map/MapServer/tile/{z}/{y}/{x}.jpg | Sources: Esri, HERE, Garmin, Intermap, increment P Corp., GEBCO, USGS, FAO, NPS, NRCAN, GeoBase, IGN, Kadaster NL, Ordnance Survey, Esri Japan, METI, Esri China (Hong Kong), (c) OpenStreetMap contributors, and the GIS User Community | |
| OpenTopo | https://{s}.tile.opentopomap.org/{z}/{x}/{y}.png | map data: © OpenStreetMap contributors, SRTM | map style: © OpenTopoMap (CC-BY-SA) | a,b,c |
| CartoDB Positron - light theme | https://{s}.basemaps.cartocdn.com/rastertiles/light_all/{z}/{x}/{y}.png | © OpenStreetMap © CartoDB | a,b,c,d |
| CartoDB Positron - dark theme | https://{s}.basemaps.cartocdn.com/rastertiles/dark_all/{z}/{x}/{y}.png | © OpenStreetMap © CartoDB | a,b,c,d |
Map images
Contains presentation options for the assigned map background images.

- Contrast - alter the contrast of the map background from the default value (100%)
- Brightness - alter the brightness of the map background from the default value (100%)
- Saturation - alter the color saturation of the map background from the default value (100%)
Center and zoom level
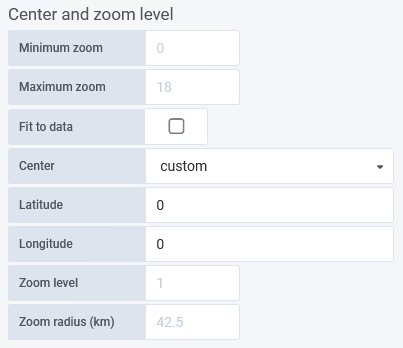
- Minimum Zoom - minimum zoom allowed, applied to both automatic and manual map scaling
- Maximum zoom - maximum zoom allowed, applied to manual map scaling
- Fit to data - scale map to fit current data
- Center - requires Fit to data = disabled, the location to be centered in the panel
- Latitude - requires Center = Custom, specify the latitude of the custom map center
- Longitude - - requires Center = Custom, specify the longitude of the custom map center
- Zoom level - requires Fit to data = disabled, default zoom level
- Zoom radius (km) - requires Fit to data = disabled, default zoom level. When supplied, this value will overwrite Zoom level.
- Maximum auto zoom - override Maximum zoom when Fit to data is enabled
Appearance
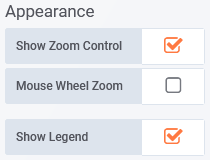
- Show Zoom Control - toggle display of zoom controls
- Mouse Wheel Zoom - toggle mouse-wheel zoom
- Show Legend - toggle legend
Circle parameters
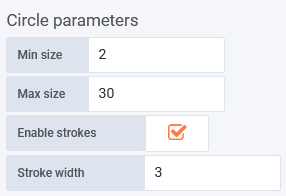
- Min size - minimum size for a circle in pixels
- Max size - maximum size for a circle in pixels
- Enable strokes- toggle to stroke circle boundary
- Stroke width - width of stroke in pixels
Circle Properties
Query specific settings and overrides for the appearance of the plotted points, see Circle Properties for details
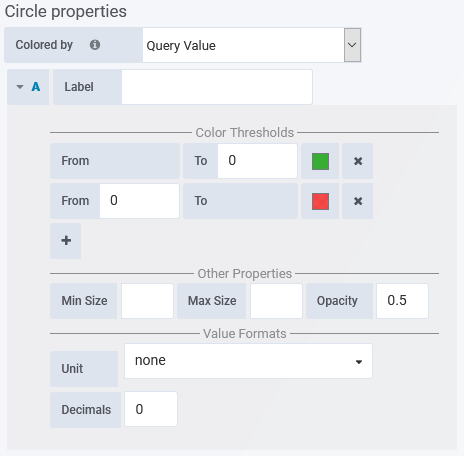
- Colored by -
- Query - a single color is applied to every circle (hot-spot) for that query
- Query Value - the circle color can be configured to vary according to the value for that circle
- Query Selector
 - expand/collapse additional circle property settings for that query, the letter displayed indicates which query (defined in the Metrics tab) the settings apply to
- expand/collapse additional circle property settings for that query, the letter displayed indicates which query (defined in the Metrics tab) the settings apply to
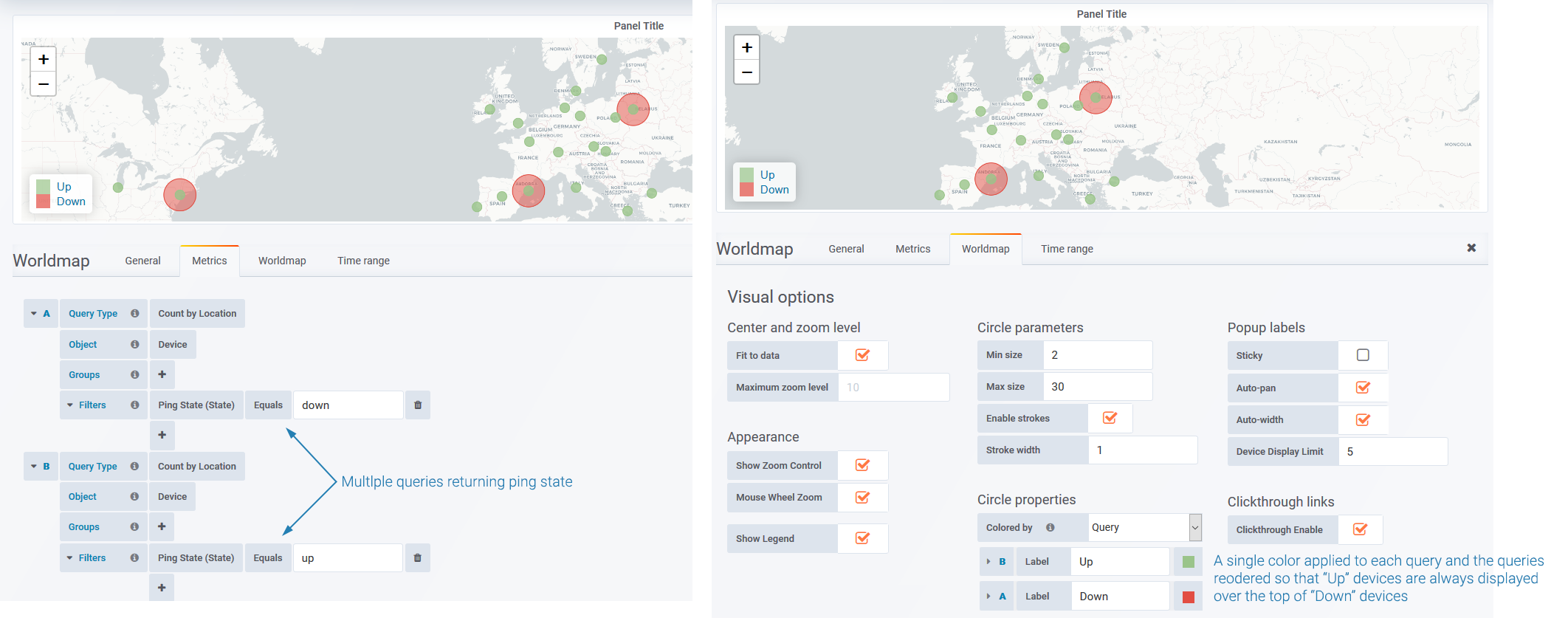
- Label - alternate label (instead of the full metric name) used in circle popups, and in then legend for multiple query panels
- Color - requires Colored by = Query, the color assigned to all circles for that query
- Color Thresholds - requires Colored by = Query Value, assign a set of value ranges and assign a color to each
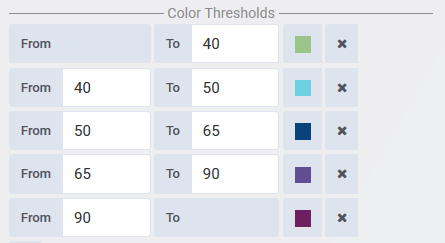
- The range limits should overlap as shown in the example above
- Overlapping ranges are lower limit inclusive and upper limit exclusive
- When the panel features a single query, the ranges are also displayed in the panel legend
- Other Properties
- Min Size - minimum size for circle
- Max Size - maximum size for a circle
- Opacity - range 0 - 1 circle opacity
- Unit - unit displayed in pop-up for the query values
- Decimals - decimals displayed in pop-up for the query values
Popup labels
Labels which appear on mouse-over of map nodes/circles.
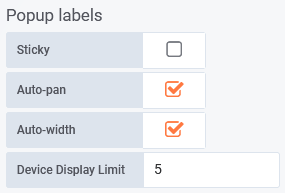
- Sticky - sticky labels require a click to hide
- Auto-pan - auto-pan panel to display full popup content
- Auto-width - resize popups to better fit content
- Device Display Limit - maximum number of records to display for a given circle
Clickthrough links
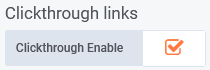
- Clickthrough Enable - each mapped point is a link to a drill-down report detailing all records for that location
Time Range
Apply an override to the dashboard-wide timefilter. Panels with time range overrides refresh, but do not alter their timefilter, when a user:
- Alters the dashboard time filter settings
- 'Zooms in' on a graph panel on the same dashboard, changing the timefilter applied to the dashboard
Using panel specific timefilter overrides allows you to easily create dashboards which compare the same data (entity and metric) for different time ranges:
- Today vs yesterday
- This week so far vs last week
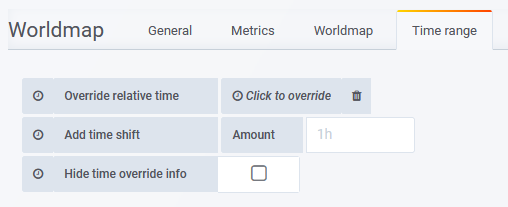
- Override relative time - specify a time range for the panel
- Add time shift - Amount - override the 'now' point with respect to the timefilter being applied to the panel
- Hide time override info - when unchecked, the current time override setting is displayed in the top-right of the panel header
Example: Current Ping
This can also be achieved:
- On an individual device level from the General > Device Details report by clicking the appropriate field in the report, see Applying Hardware Configuration Changes from within Reports for more details
- As a bulk update via auto-grouping, see Using Auto-Grouping to Apply Bulk Configuration Changes
- Via the API
Presenting the current ping time, averaged across all devices, for select locations.
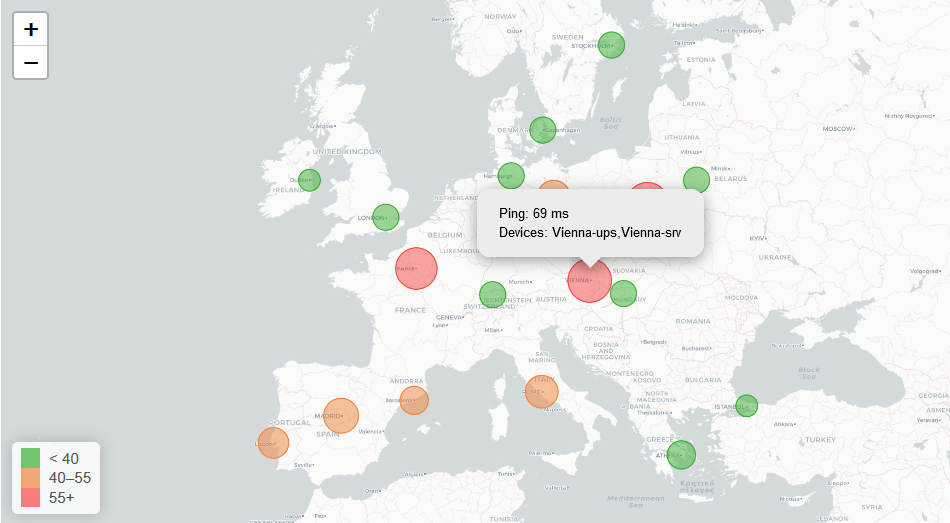
Metrics Tab
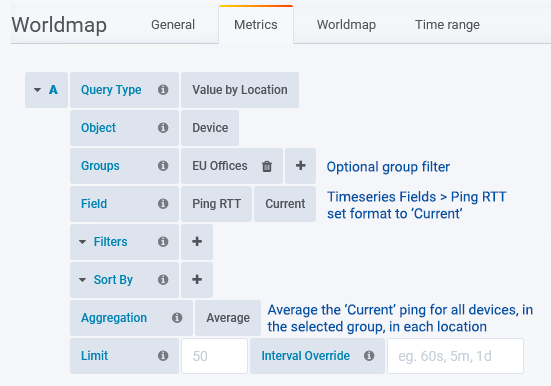
Worldmap Tab
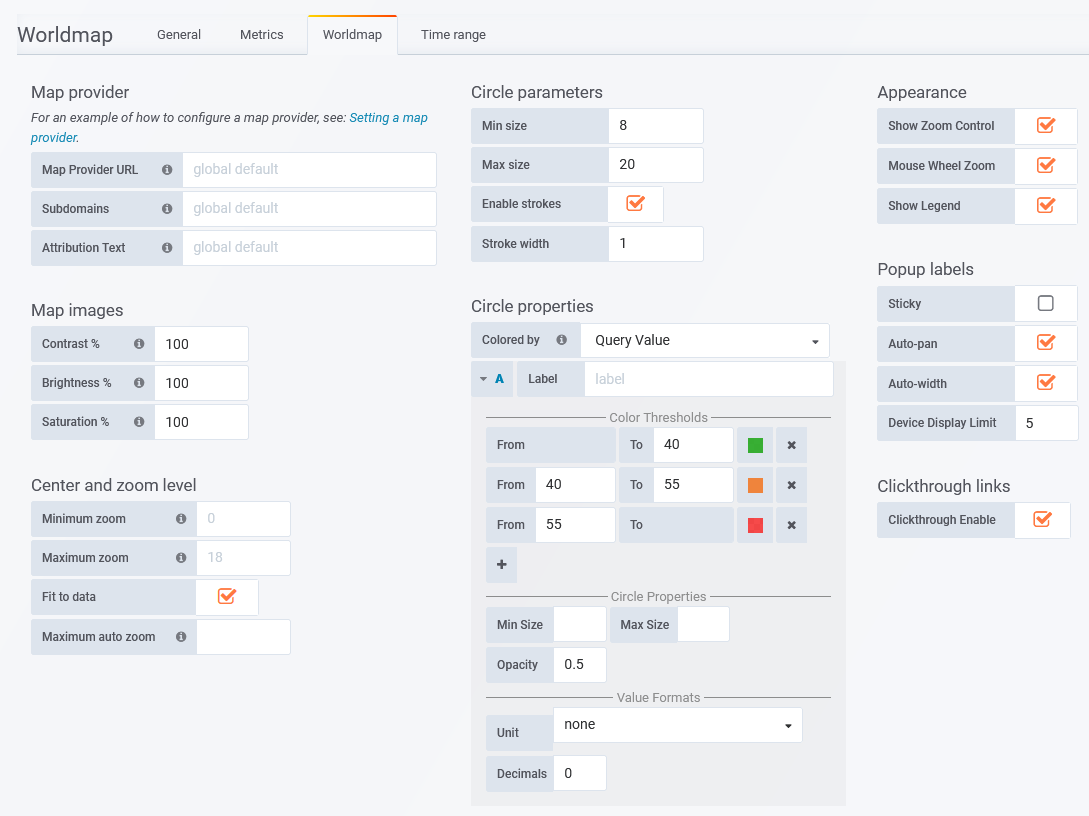
Example: Syslog Count
This can also be achieved:
- On an individual device level from the General > Device Details report by clicking the appropriate field in the report, see Applying Hardware Configuration Changes from within Reports for more details
- As a bulk update via auto-grouping, see Using Auto-Grouping to Apply Bulk Configuration Changes
- Via the API
Indication of the number of syslog messages, for a select group of devices over the last hour.
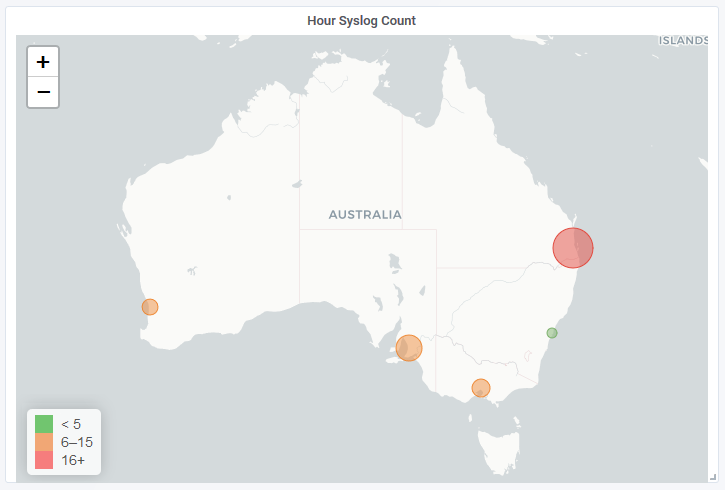
Metrics Tab
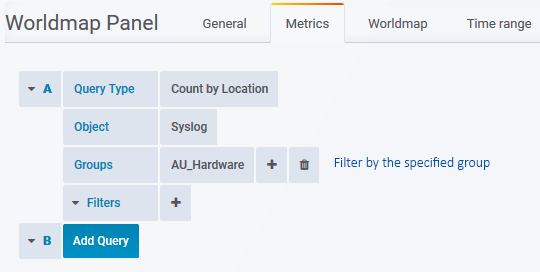
Worldmap Tab
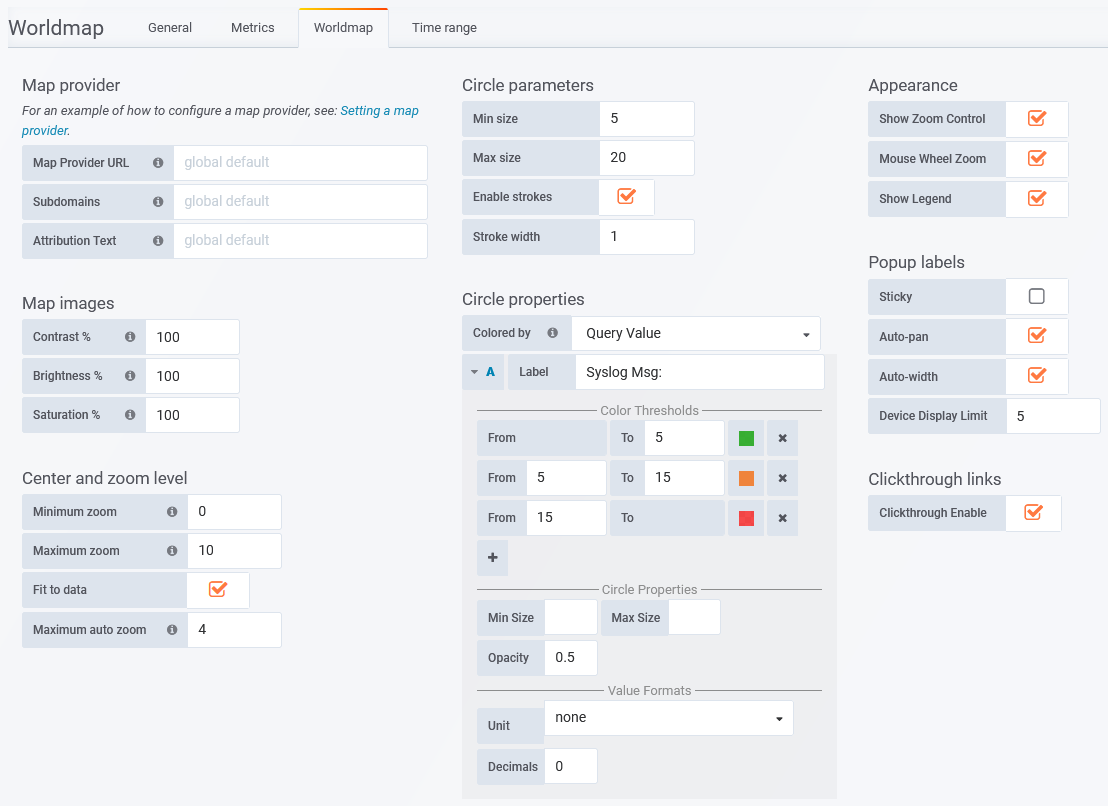
Time range Tab
Example: Multi-Query Map
This can also be achieved:
- On an individual device level from the General > Device Details report by clicking the appropriate field in the report, see Applying Hardware Configuration Changes from within Reports for more details
- As a bulk update via auto-grouping, see Using Auto-Grouping to Apply Bulk Configuration Changes
- Via the API
This map panel has been configured to display indicators from two different queries and features query-specific node sizing and coloring. The two series being graphed in the panel are:
- Number of 'down' devices
- Average ping for all devices in the location, at the current time
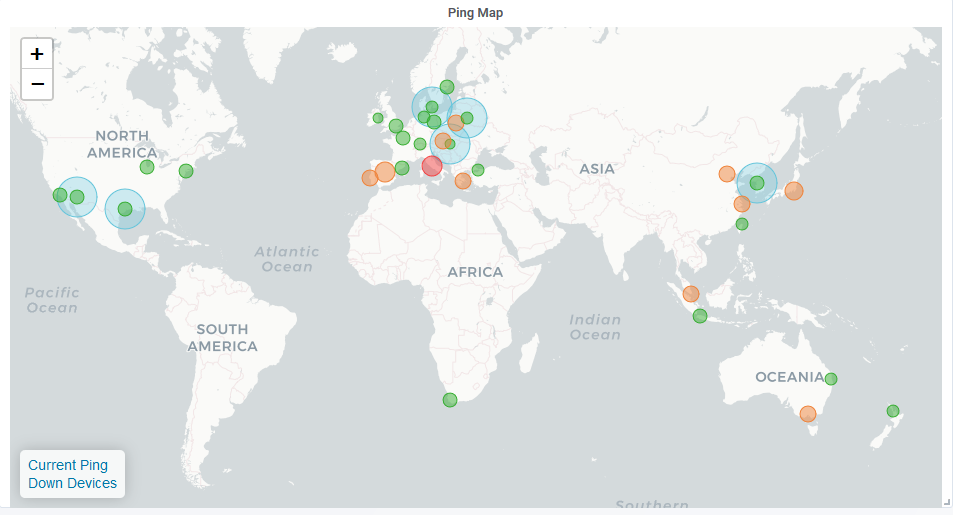
Metrics Tab