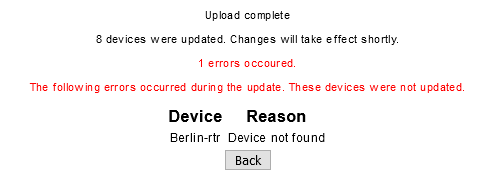Index
- Overview
- Geolocation Data Requirements and Syntax
- Importing Geolocation Data
- Exporting Geolocation Data
- Editing Geolocation Data
Overview
The Device Geolocation configuration allows you to assign latitude/longitude values to your monitored hardware. This data can be utilized when configuring filters for reports, dashboards, autogrouping, thresholds, and alerting.
Geolocation data is also utilized by the dashboard Worldmap panel to display data related to geographical locations on a worldmap background.
Example Worldmap Panel
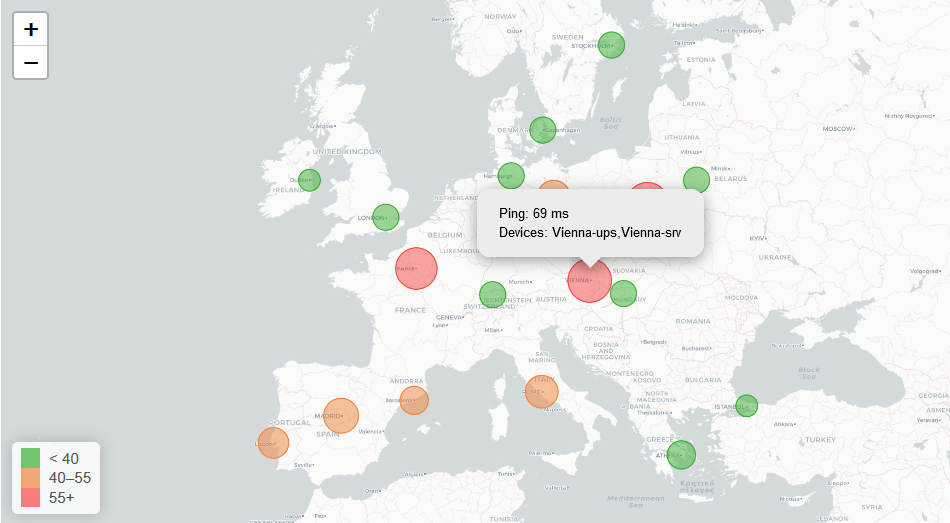
For more information on the Worldmap panel, see Dashboard Panel: Worldmap.
Geolocation Data Requirements and Syntax
Geolocation data can be imported for use on your Statseeker server in a CSV format.
- When importing a CSV file, the file must be UTF-8 encoded
- Setting latitude and longitude to 0,0 will delete any existing latitude/longitude values for that device
- Rows without both latitude and longitude values will be skipped
- CSV data must include a header row, detailing syntax/column order
- CSV syntax must be one of:
- Device,IPAddress,Latitude,Longitude
- Device,Latitude,Longitude
- IPAddress,Latitude,Longitude
, where:
- Device - is the device name as known by Statseeker
- IPAddress - is the IP address by which Statseeker monitors the device
- Latitude - in the range -90 to +90
- Longitude - in the range -180 to +180
The following optional columns may be appended in any order:
- Region - User-defined field for the region of the device
- Site - User-defined field for the site of the device
- Location - The SNMP sysLocation of the device
Example CSV File Content
IPAddress,Latitude,Longitude,Region,Location,Site 192.168.0.1,-34.9285,138.6007,APAC,Adelaide,Adelaide_DC2 192.168.0.2,-34.9285,138.6007,APAC,,Adelaide_DC2 192.168.0.3,-37.814 144.96332,APAC,Melbourne,
Updating the Location field will overwrite the SNMP value set by the device within Statseeker, but does not 'lock' this change. Subsequent discovery/rewalk processes will set this field according to the sysLocation value retrieved from the device. Configuration data update can be 'locked' if applied via Autogrouping.
Importing Geolocation Data
Geolocation data can be added to your server by importing a *.csv file or pasting the content of such a file directly into Statseeker.
To import your geolocation data:
- Select Admin Tool > Statseeker Administration > Geolocation Import/Export
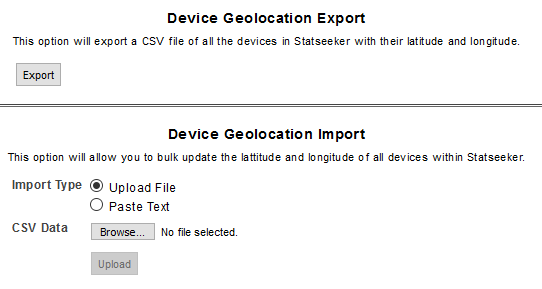
- Set your Import Type
If uploading a file:
- Select Browse
- Locate and select your source CSV
- Click Upload
If pasting CSV content directly into Statseeker:
- Set Import Type = Paste Text
- Paste the content and click Save
Output from the process will be displayed, summarizing changes made and detailing errors encountered.
Exporting Geolocation Data
Exporting your geolocation data will create a CSV file (using the Device,IPAddress,Latitude,Longitude,Region,Site,Location file syntax) populated with a row for every device being monitored, and the current data for those devices.
To export your geolocation data:
- Select Admin Tool > Statseeker Administration > Geolocation Import/Export
- Click Export
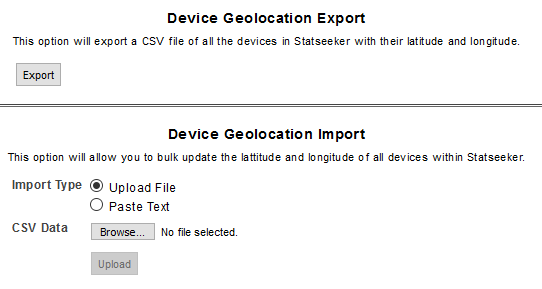
The file will be generated, and you will be prompted to either save or view the file.
Editing Geolocation Data
Editing your geolocation data is achieved by overwriting the current data with the desired changes. The simplest way to apply changes is to:
- Export the current configuration
- Update the export file content
- Upload the modified geolocation data
Outside of this method, updating data for individual or groups of devices can be done from Manage Devices. Bulk changes can also be applied via the Statseeker API or via Autogrouping (see Applying Bulk Configuration Changes via Autogrouping for details).