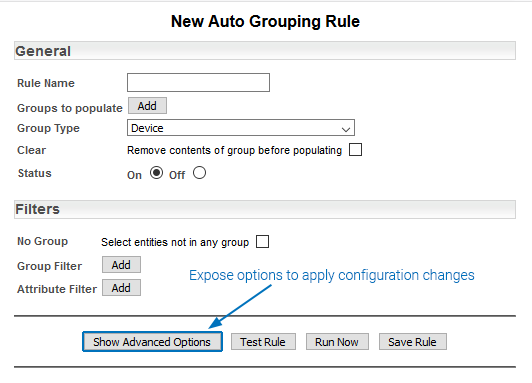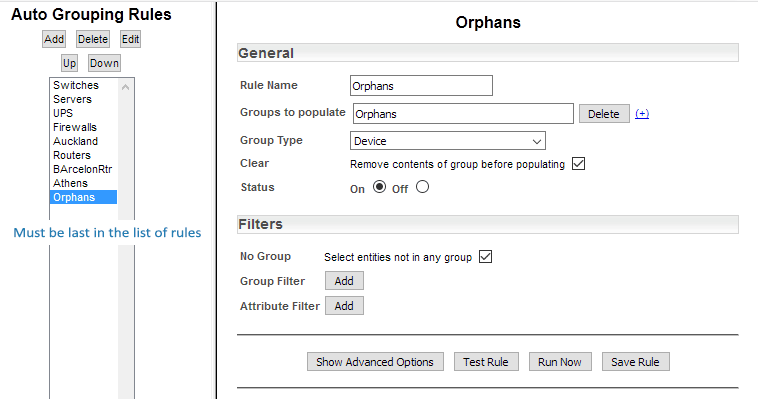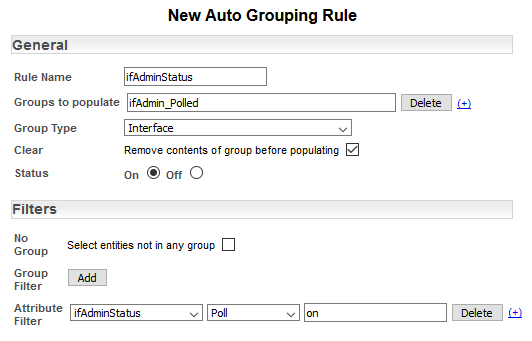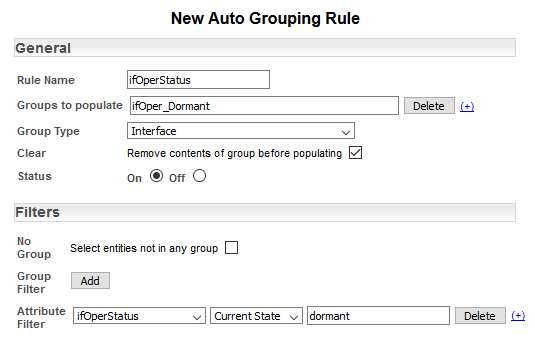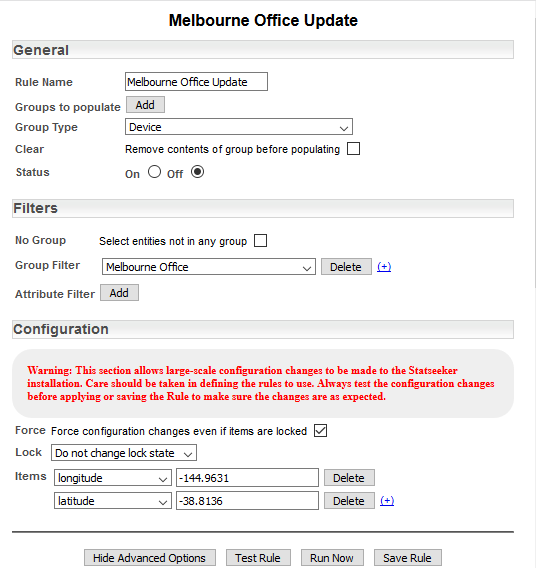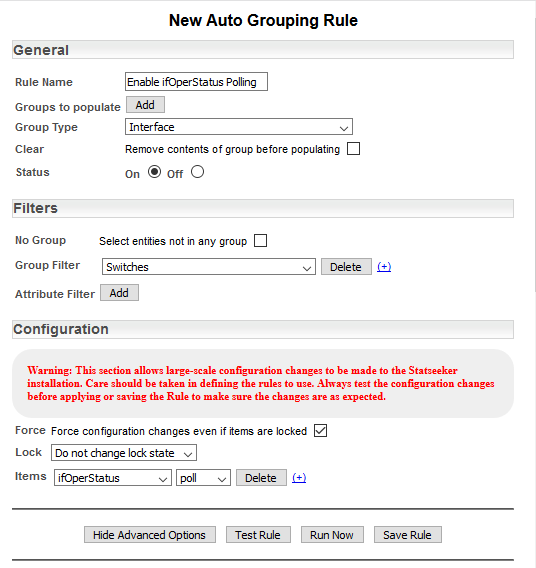Legacy Documentation for Statseeker version 5.5.3
Index
- Overview
- Statseeker Automatic Grouping
- Example Auto-Grouping Rule Configurations
- Grouping all Switches by Device Name
- Grouping select Switches by Parent Group and System Location
- Grouping Devices by Subnet
- Grouping Devices by Subnet with an Exception Filter
- Create a "Catch-All" with Group Ordering + "No Group"
- Group by Device/Interface Event Fields
- Use Auto-Grouping to Apply Bulk Configuration Changes
Overview
Grouping is a fundamental feature in the Statseeker product, it is a core mechanic utilized by:
- Reporting
- Thresholds
- Alerting
- Visibility and access control
- Filtering response data when utilizing the API
Auto-Grouping can also be used to assist with infrastructure maintenance, as well as highlighting poorly configured hardware or hardware that is mis-representing its actual configuration - in many instances, a sign of a failing device.
Any enabled Auto-grouping rules are run as a component of the discovery process, and during Statseeker's daily rewalk of the network.
Creating Automatic Grouping Rules
You can add your own automated grouping rules from the Administration Tool:
- Select Administration Tool > User Profile/Grouping > Auto Grouping
- Select Add
- Enter a Rule Name
- Specify the groups to be populated by the rule
- Enter text into the Groups to populate field and you will be provided the options to either create a new group or select an existing group based on that text
- Use the (+) link to add additional groups in to populate multiple groups from the application of a single rule
- Specify one or more Filters
- Use Test Rule to preview the effects of the rule being applied
- Select Run Now to immediately start a rewalk process with the new rule in place
- Select Save Rule to save your changes for future discovery/rewalking
To create new rule:
The rules used to populate the nominated groups are created via a combination of Group Type and Filters.
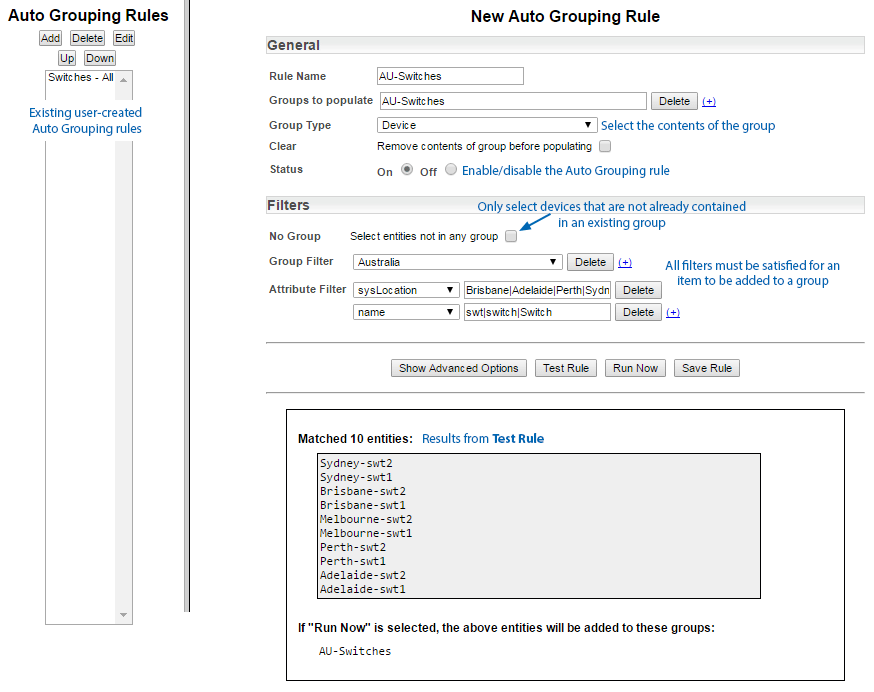
- Configuring a device group and an interface filter will select the parent device of any interface matching the filter rule
- Configuring an interface group and a device filter will select all interfaces on matching devices
- The Clear checkbox will remove all contents of the assigned groups before any matching entries are added; useful when refining the contents of an existing group
- Multiple filters for the same attribute will conflict, instead use a regular expression e.g. swt|switch|Switch
- The ipaddress filter requires one or more scan ranges prefixed with include/exclude. e.g. include 10.2.1.0/24 exclude 10.2.1.[4,6,10-12]
- Multiple attribute filters are applied in an AND fashion, all must be satisfied for an item to be added to the specified group/s, but you can have multiple rules feeding into a given group
- Multiple group filters are OR'd together, an entity existing in either group is considered valid
- An AND operator exists between the Group filters and the Attribute filters when both are supplied - an entity must satisfy both the group filters (as a block) and the attribute filters (again, as a block) to be considered valid for the grouping rule.
I.e.: (group_filter1 OR group_filter2 OR group_filterN) AND (attribute_filter1 AND attribute_filter2 AND attribute_filterN)
Editing Automatic Grouping Rules
To edit existing automated grouping rules:
- Select Administration Tool > User Profile/Grouping > Auto Grouping
- Click to select the rule and click Edit
- Modify the rule as required and click Test Rule to preview the effects of the rule being applied
- Select Run Now to immediately start a rewalk process with the new rule in place
- Select Save Rule to save your changes for future discovery/rewalking
Disabling Automatic Grouping
To disable user-created automatic grouping rules:
- Select Administration Tool > User Profile/Grouping > Auto Grouping
- Click to select the rule and click Edit
- Set Status to Off
- Click Save Rule
The rule will no longer be applied but will remain in the Auto Grouping Rules list for future reference.
To disable a default Statseeker Automatic Grouping rule:
- Select Administration Tool > Network Discovery - Advanced Options > Advanced Options
- Scroll down to the Grouping section
- Toggle the status for select rules or all automated grouping rules (both default and user-created rules)
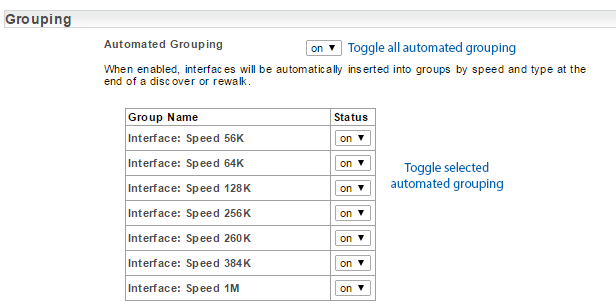
Ordered Automatic Grouping
Automatic grouping rules are applied to your discoverable devices in a defined order. This is important because you have the ability to create automatic grouping rules which affect the actions (or available targets) of another rule, further down the chain. By default, this order is the order in which the automatic grouping rules were created, but you have the ability to manually adjust the order at any time, with the changes going into effect on the next discovery\rewalk.
To adjust the Auto Grouping Rules order:
- Select Administration Tool > User Profile/Grouping > Auto Grouping
- Click to select a rule, and click the Up and Down buttons as required to reorder the rule
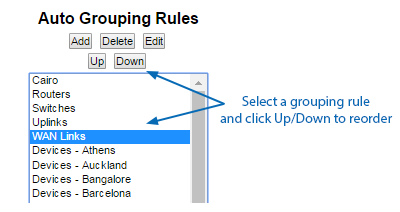
Changes to the Auto Grouping Rules order are applied immediately, there is no requirement to save the configuration.
Example Auto-Grouping Rule Configurations
Grouping all Switches by Device Name
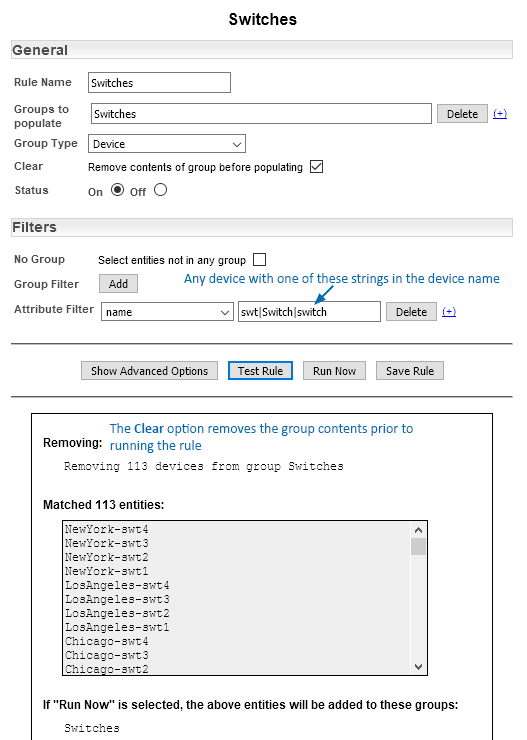
Grouping select Switches by Parent Group and System Location

Grouping Devices by Subnet
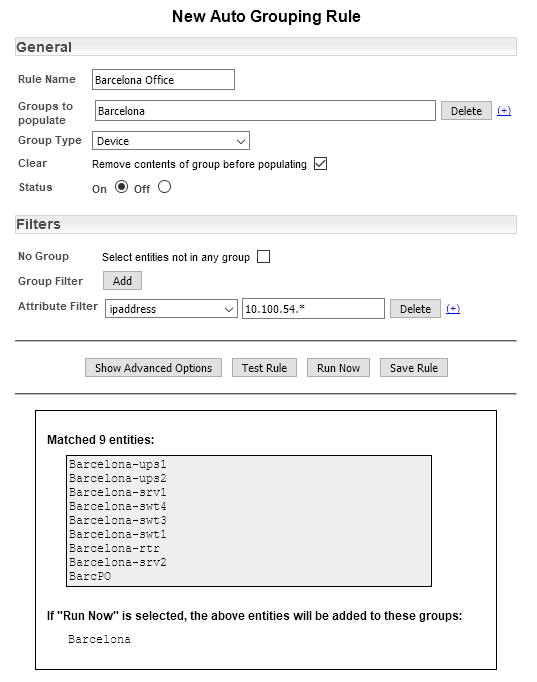
Grouping Devices by Subnet with an Exception Filter
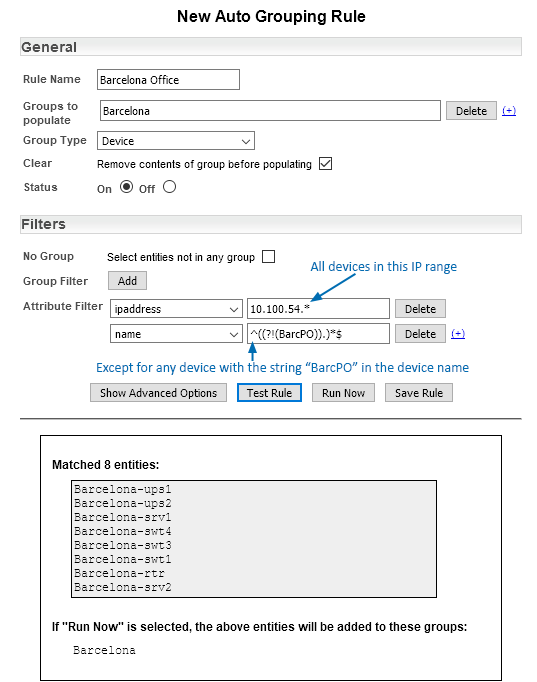
^((?!(stringToExclude)).)*$
- where stringToExclude defines the string to match, such as seen in the example above.
Multiple exclusions strings may be supplied with: ^((?!(string1)|(string2)|(string3)).)*$
Use Group Ordering with a 'Catch-All' Rule to identify devices not catered to by other rules
Because auto-grouping rules are applied from the top of the list down, you can create a rule to run last which identifies all network devices not currently grouped. This is a simple, automated method of identifying all devices that existing auto-grouping rules do not cater to:
- If you utilize a good device naming convention, and group by this convention, then this type of rule will identify mis-named devices
- If you have added new devices or updated device configurations on existing devices, this type of rule will identify devices not being catered to by your grouping rules
Group by Device/Interface Event Fields
Statseeker v5.5 introduced the ability to reference interface level ifOperStatus and ifAdminStatus event fields when constructing auto-grouping rules.
When selecting these fields for an attribute filter, you choose whether to filter against:
- Poll = on/off - whether or not that interface has ifOperStatus/ifAdminStatus polling enabled
- Current State - the current value for the specified field, see Working with Filters for possible values
Group Interfaces with ifAdminStatus Polling Enabled
Group Interfaces with ifOperStatus set to Dormant
Use Auto-Grouping to Apply Bulk Configuration Changes
Auto-Grouping rules can also be used to apply bulk device/interface configuration changes on the Statseeker side. These configuration changes apply to Statseeker configuration fields for the entity, nothing is written back to the device.
To view the fields necessary to apply these sorts of changes:
- Click Show Advanced Options