Index
- Overview
- Configuring an SLA
- Associating an SLA with Devices/Interfaces
- Enable ifOperStatus Polling
- Reporting on SLAs
Overview
SLA reporting can be used to:
- Confirm that SLA targets are being met, and by what margin, providing insight into future network design and infrastructure requirements
- Highlight the most unreliable elements, and areas, in your network
Statseeker comes with pre-packaged SLA and Cisco IPSLA reports, and additional reports may be created via the Custom Reporting Console.
Configuring an SLA
To configure an SLA:
- Select Administration Tool from within the NIM Console
- Select User Profile/Grouping > Add / Edit SLAs
- Enter a name for the new SLA and click Add
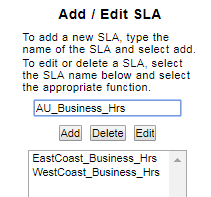
This will display the SLA configuration panel.
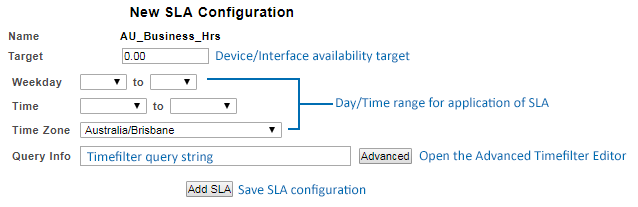
- Enter an availability Target (%)
- Specify the time range, within which the SLA will be applied, via the drop-down lists, or by manually editing the Query Info string, or passing the requirement off to the Advanced Timefilter Editor
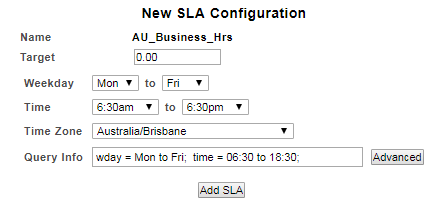
The Query Info field will be populated as you configure the time range via the drop-down lists, but can also be manually edited or passed off to the Advanced Time Filter Editor as required. For details on manually editing time ranges or using the Advance Timefilter Editor, see Time Filters.
The devices/interfaces associated with this SLA will have their availability, during the specified time range, compared to the target value to determine if they are maintaining compliance with the SLA.
Associating an SLA with Devices/Interfaces
Once an SLA has been created, the SLA can be linked to a group/s containing devices and/or interfaces, doing so will provide the data required to populate SLA reports.
- The Device Group SLA Availability (13months) requires that an SLA be linked to a group containing at least one device
- The Interface Group SLA Availability (13months) requires that an SLA be linked to a group containing at least one interface
To link and SLA with a group of devices/interfaces:
- Select Administration Tool > User Profile/Grouping > Entities to a Group
- Select the group containing devices/interfaces that will be operating under the SLA applied
- Set the Entity type to SLA
- Select the SLA you wish to have applied to the contents of the group and use the >> button to add the SLA to the Include list
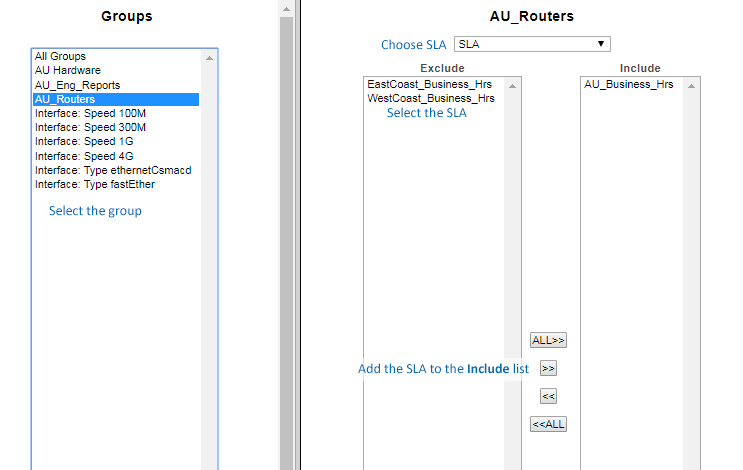
The SLA is now linked to the group contents and the Device Group SLA Availability (13months) reports will display data as is appropriate. The Interface Group SLA Availability (13months) report still requires that ifOperStatus polling be enabled on all interfaces you wish to report on, see Enable ifOperStatus Polling for details.
Enable ifOperStatus Polling
By default, ifOperStatus polling is disabled, and this can be enabled for select interfaces, or your network as a whole.
- Network and/or Statseeker load when applied to very large networks (>500,000 interfaces)
- An unanticipated number of events being generated, depending on how you have configured alerting within Statseeker, due to client system being switched on/off
Enable Default IfOperStatus Polling Network Wide
ifOperStatus polling can be enabled for all newly discovered devices across your entire network from within the Administration Tool.
- Select Network Discovery – Advanced Options > Advanced Options
- In the Discovery section, set OperStatus Polling Default to on
- Run the Discovery process against your network, see SNMP Discovery for details
Select ifOperStatus Polling via Auto Grouping
ifOperStatus polling can be enabled for a selection of interfaces by configuring an Auto Grouping rule within the Administration Tool.
- Select Administration Tool > Auto Grouping and click Add
- Set a name for the rule
- Click the Add button for Groups to populate and specify a new group for this purpose
- Set the Group Type to Interface
- Set Status to off
- Add a group filter, specifying the group/s that contain the devices/interfaces you have associated with the SLA
- Click Show Advanced Options
- In the newly exposed Configuration section, click the Items > Add button and select Interface Options > ifOperStatus
- Ensure that this is set to poll
- Click Test Rule and review the output of the test
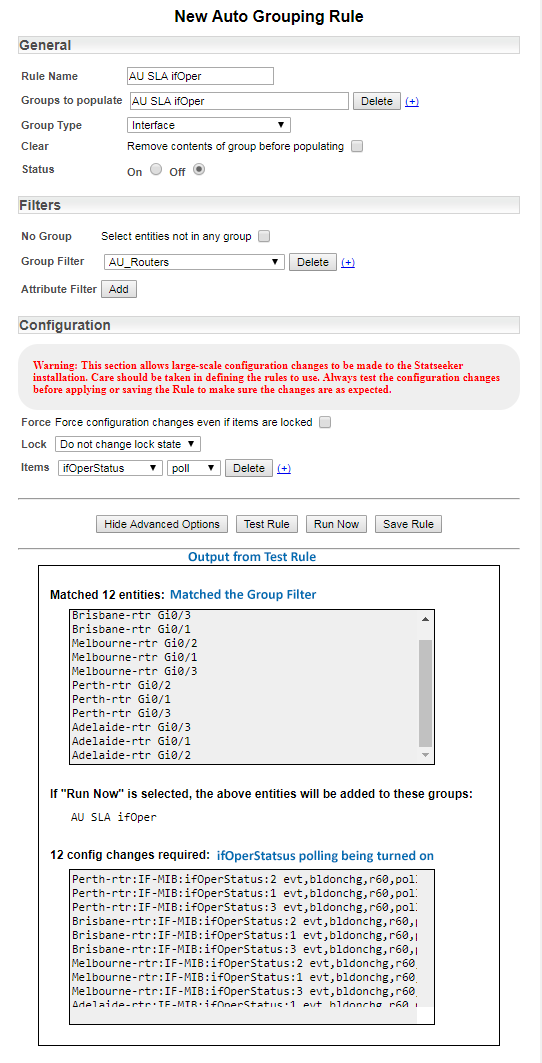
If the output from the rule suits your requirements:
- Select Run Now
- Click Save Rule
The rule will be run, any new groups specified by the rule will be created, groups will be populated according to the rule, and ifOperStatus polling will be enabled for the specified interfaces. Statseeker runs an hourly background process that will compile data for the report.
- Ensure that any groups created by this rule are linked to an appropriate SLA record
Reporting on SLAs
SLA reporting is covered in a few stock reports provided with the standard Statseeker installation and these may be supplemented with custom reports as required. SLA specific data can be found in the following stock reports:
- Ping > Availability – requires a group containing at least one device and a linked SLA, the group must be selected for running the report
- Interfaces > Availability – requires a group containing at least one device/interface and a linked SLA, the group must be selected for running the report
- Historical / Management > Availability > Device Group SLA Availability (13 months) – requires a group containing at least one device and a linked SLA and can run against selected groups or All Groups
- Historical / Management > Availability > Interface Group SLA Availability (13 months) – requires a group containing at least one interface, with ifOperStatus polling enabled, and a linked SLA

The 13 month reports ignore the contents of the NIM Console Time Filter, but this filter may be used to refine the data presented in the availability reports. Any custom SLA report, created through the Custom Reporting Console, will make use of their own time-filter, as well as any group, device, interface, or attribute filters that have been specified within the report.
