Index
- Overview
- Discovery - how Statseeker is made aware of your network devices
- Grouping - basic report filtering and data visibility
- Reports
- Information and Training Resources
Overview
This document will guide you through basic Statseeker use and presumes that:
- You have deployed a Statseeker Version 5 server
- You are logged into Statseeker as the admin user
Discovery - how Statseeker is made aware of your network devices
Statseeker can be directed to discover the devices that comprise your network. This process uses SNMP to communicate with the device and request the identification, and configuration, details of the device. The process can be directed at your entire network, at a subnet, or at a single device.
- SNMP Discovery - guide to discovering your network/subnet via an IP range or a hosts file
- Single Device Discovery - guide to discovering a single device via IP address
In addition to discovery, Statseeker uses an automated daily 'rewalk' process to interrogate all previously discovered devices and record any configuration changes that may have occurred on those devices.
Grouping - basic report filtering and data visibility
Grouping is one of the core mechanics used to manage reporting within Statseeker. Grouping allows you to:
- View your network and its infrastructure in various ways by breaking the components down into logical groups based on location, function, or manufacturer
- Manage visibility and access to reports to better support business requirements of a given user, location, or role within your organization
- Efficiently troubleshoot potential issues with the ability to quickly focus on select metrics across like devices or those restricted to a location or subnet
Statseeker offers the ability to automatically group devices/interfaces as they are discovered based on rules that you define or to edit those rules at any time and have those changes reflected immediately. You can also manually create and edit groups to best suit your requirements, manage visibility of those groups and create new logical associations as the need arises.
Manual Grouping
Manual grouping is a simple process, best suited to populating groups of users and/or reports for access control purposes. While it is possible to manually populate device and interface groups, it can be very labor intensive to manually populate and maintain the contents of groups.
Creating groups can be done through the Administration Tool:
- Select Administration Tool > User Profile/Grouping > Add / Edit Groups
- Enter a group name in the text field and click Add
To populate the group:
- Select Administration Tool > User Profile/Grouping > Entities to a Group
- Select the group
- Nominate an entity type (device, interface, report, user, etc.)
- Assign entities of that type to be included/excluded
- Repeat the process with different entity types if required
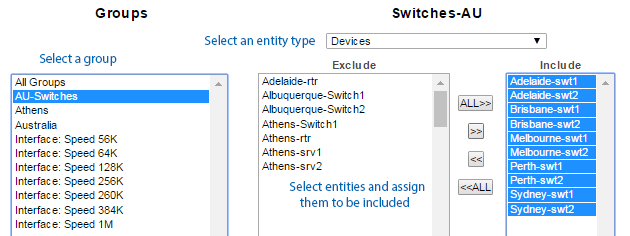
To assign a single entity to multiple groups
- Select Administration Tool > User Profile/Grouping > Groups to an Entity
- Select an entity type
- Select an entity
- Assign groups to include/exclude the entity
Automated Grouping
Automated Grouping should be employed, wherever possible, to group your devices into a range of logical collections. Grouping allows you to quickly narrow the focus of any given report to a subset of your networking infrastructure.
Automated grouping rules are applied during any Statseeker discovery or rewalk process (including the default 'daily' rewalk) and in this way, ensure that any changes to your network infrastructure are identified and accommodated without the need to manually update Statseeker.
For details on implementing Automated Grouping rules, and a number of example rule configurations, see Grouping Devices, Interfaces, Users and Reports.
Reports
The Statseeker NIM Console provides the major entryway into the Statseeker reporting functionality. From here you have access to every Statseeker report, be it pre-packaged, or custom made to suit your exact requirements, as well as the options and filters to focus that report and present the data you want, in the way you want.
Viewing A Report
To view a report:
- Select either a device or a group. Hold Shift while clicking to select groups of devices and Ctrl to add/remove a single device to/from the selection.
- Click a report title to launch the report
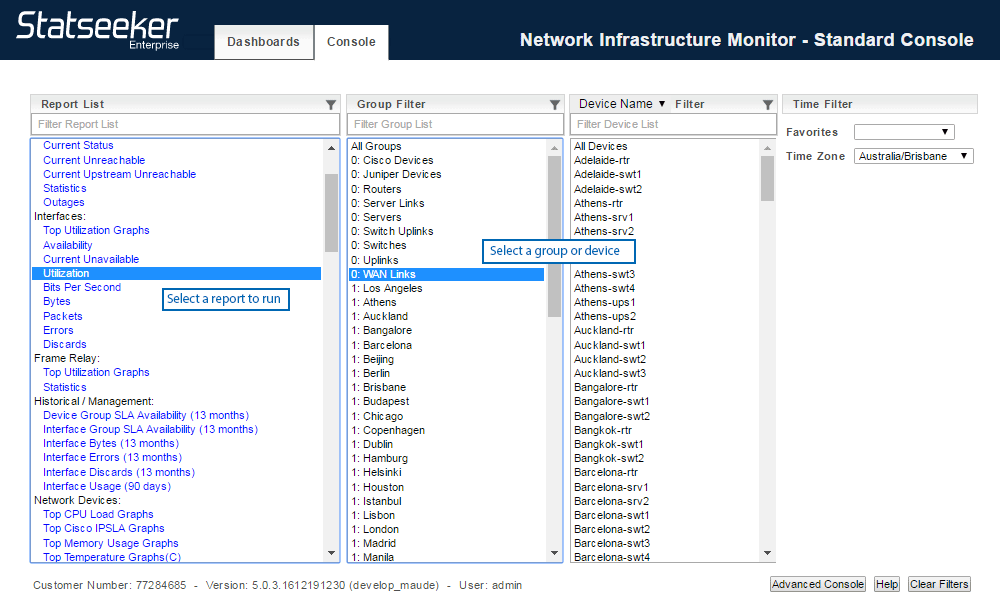
The report will launch in a new window.
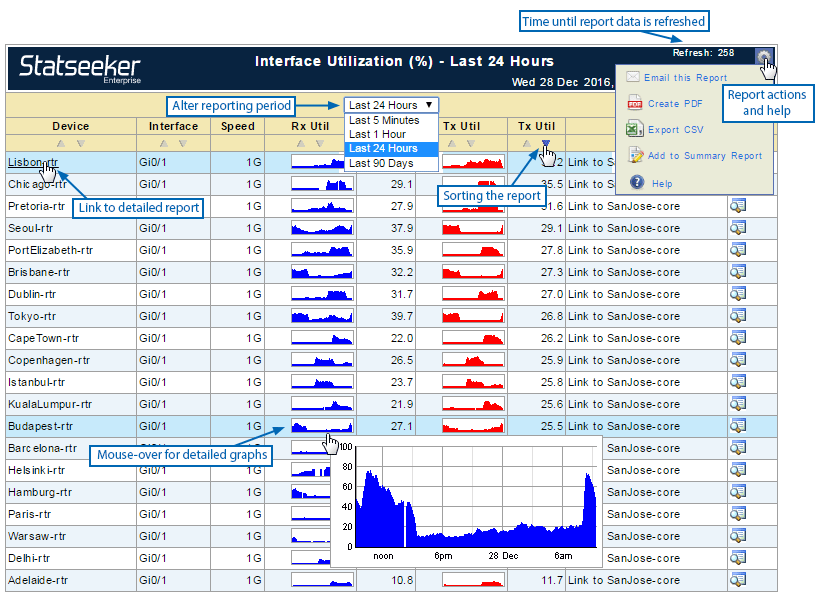
Report Links, Drill Downs & Historical Views
Most reports will offer the ability to drill-down to more specific data regarding a device, interface, property or activity presented in the report. In this way, you can review a metric across a range of devices or a range of metrics returned from a single device, identify anomalous values and then investigate further to resolve the issue as required.
In tabular reports, these drill-downs and pointers to other reports are provided as links on each of the appropriate cell contents, simply click to access the new report.
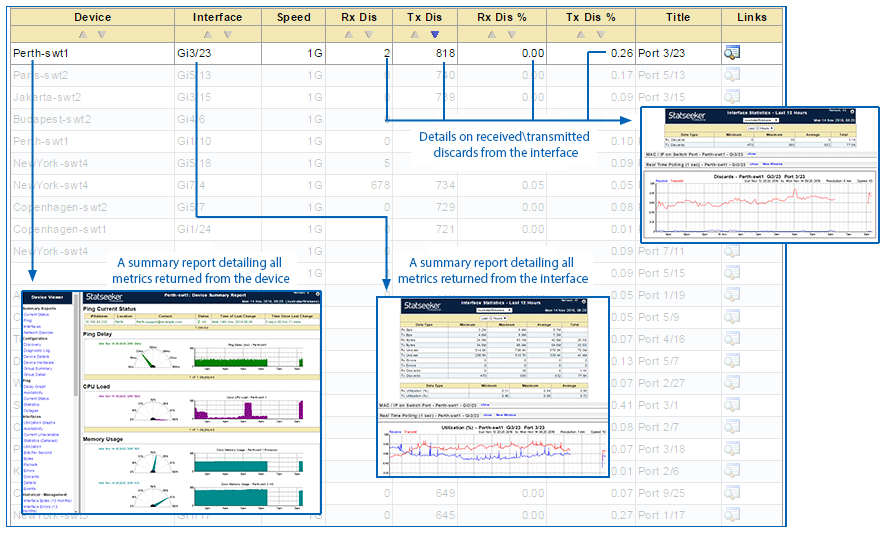
All graphs act as links to a 'details' report for that metric on that device.
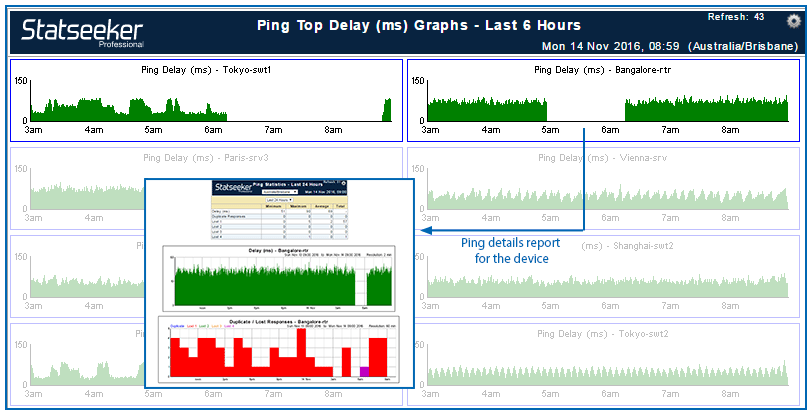
In a similar manner, you can zoom out to review a device or metric over a larger, historical time scale. By default, most reports will present what is currently happening but you can easily alter the report period to ascertain if the current behavior is anomalous or typical.
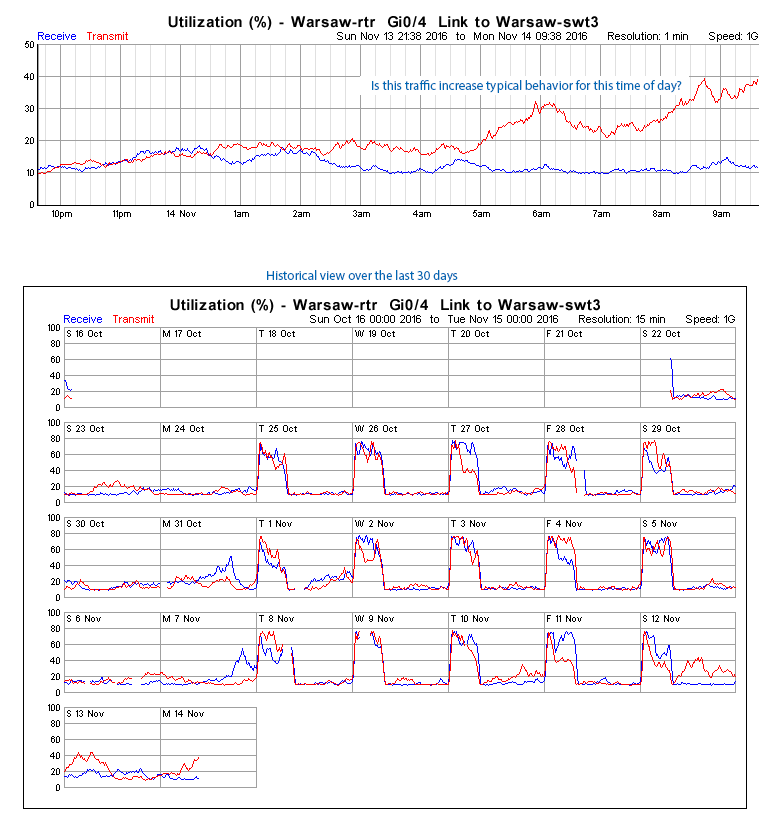
Historical data is available for all devices/interfaces from the moment that they are discovered and this data is always available at the same, 1-minute interval, resolution that it was collected. Statseeker will never 'roll-up', or average your data, regardless of how long ago it was collected.
Information and Training Resources
There are a range of detailed information and training resources available to Statseeker users. Statseeker maintains a comprehensive Documentation Library which covers all aspects of Statseeker functionality and use.
Statseeker also offers regular training sessions, free, and open to all licensed Statseeker users. These training sessions cover a wide range of topics, with content suitable for those new to Statseeker, through to advanced topics targeted more towards Statseeker experts looking to get the most out their Statseeker deployment. Details on the current curriculum, the ability to register for a session, and access to video of previously run sessions, are all available from Customer Services.
In addition to the regular training curriculum, Statseeker offers private training sessions, tailored to your requirements. For further details on tailored training, please lodge a Training Request.
